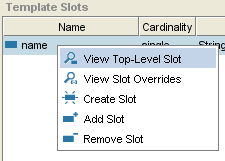PrF UG classes template slot buttons
The Template Slot Buttons
The Template Slot buttons, located at the top right of the Template Slots pane, allow you to view/edit, override, create, remove overrides, add, or remove a slot for the current class. You can also access these commands by right-clicking on the slot and selecting an action from the Template Slot menu.
Note: You can also view and create slots directly from the Slots Tab, as well as deleting a slot from the project. See the Slot Buttons for more information.
The buttons have the following actions:
|
View Top-Level Slot: Opens the top-level Slot Editor for the highlighted slot. If you make any changes to the slot at the top level, they affect the slot everywhere it appears, including the Slots Tab and all classes where the slot is attached. See Viewing a Slot. | |
|
View Slot Overrides: Opens the class-level Slot Editor for the highlighted slot. Overrides to the slot at the class level have the following properties:
| |
|
Create Slot: Creates a new slot for the current class. Note: If the Create Slot button is disabled, the selected class cannot be edited; this is the case if it is a system class or is included from another project. | |
|
Remove Slot Overrides: Removes any slot overrides. | |
|
Add Slot: Adds a pre-existing slot to the current class. | |
|
Remove Slot: Removes the highlighted slot from the current class. The slot remains in the project and can be viewed in the Slot Browser. To delete a slot completely from the project, use the Delete Slot button
at the
Slots Tab.
Note: If the Remove Slot
|