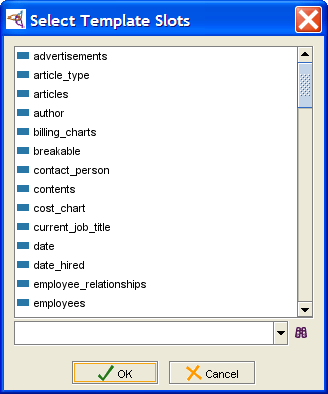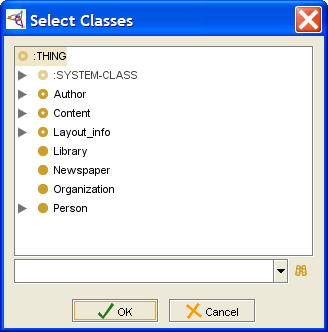PrF UG slots attach slot
Adding a Slot to a Class
You can attach a slot to one or more classes. For example, the Prototype_Newspaper class has a Weekday slot, which can be used to choose among the days of the week. If you were creating a new type of employee who wrote a weekly feature, you might want to reuse this slot. You can create an association between a slot and a class in one of two ways: attaching the slot to a class or adding a class to the domain of the slot.
Attaching a Slot to a Class
To attach a slot to a class:
Display the Class Editor for the desired class.
Click the Add Slot (
 ) button
at the top right
of the Template Slots pane.
The Select Slots form will display all of the slots you can add to the class.
) button
at the top right
of the Template Slots pane.
The Select Slots form will display all of the slots you can add to the class.
Select the slot(s) you wish to add to your class. To add more than one slot, hold down Ctrl (Cmd) while clicking, or use the Shift key to select a range of slots.
Click OK. The selected slot(s) are added to the Template Slots pane as directly attached slot(s), displayed with a blue rectangle (
 ) icon.
) icon.
If you wish to edit
or override a slot after adding it,
double-click it or click the View Top-Level Slot
(![]() )
or the View Slot at Class
(
)
or the View Slot at Class
(![]() ) button
to display the Slot Editor.
See Viewing a Slot
and Editing Slot Properties
for more information.
) button
to display the Slot Editor.
See Viewing a Slot
and Editing Slot Properties
for more information.
Adding a Class to the Domain of a Slot
The domain of a slot (i.e., the list of the classes to which the slot is attached) is shown in the Domain facet of the Slot Editor. You can associate a slot to a class by adding the class to the domain of the slot:
Display the Slot Editor for the desired slot. The Domain is located at the bottom right of the Slot Editor.
Click the Add Class (
 ) button
at the top right of the Domain facet.
) button
at the top right of the Domain facet.
Select the class(es) you wish to add to your slot. To add more than one class, hold down Ctrl (Cmd) while clicking, or use the Shift key to select a range of classes.
Click OK. The selected class(es) are added to the Domain for the slot. If you view the Class Editor for the class(es), you will see the slot in the Template Slots pane.