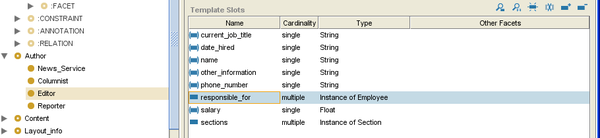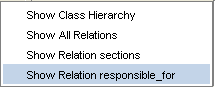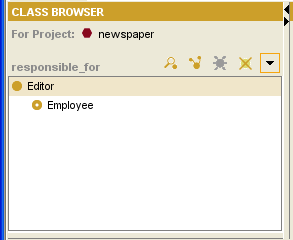PrF UG classes view relations
Viewing Class Relations
If Class_A has a direct slot of type Class or an Instance that includes Class_B in the allowed class(es) of the slot, we say that Class_B is related to Class_A. The Relations menu, available by clicking on the arrow to the right of the class buttons, allows you to choose which relation between classes to show in the Class Browser. This help topic describes the choices on the Relations menu.
Example
For example, the responsible_for slot at the Editor class is a class of type Instance that has Employee as an allowed class; this means that Employee is related to Editor.
The picture below shows the Class Relationship menu for the class Editor in the Newspaper example. Editor has two Instance slots, responsible_for and sections.
Note: If the highlighted class does not have any related classes, the menu only displays Show Class Hierarchy and Show all Relations.
Selecting Show Relations responsible_for changes the Class Hierarchy window to display only the classes that are related to Editor through the responsible_for slot.
The Relations Menu
Show Class Hierarchy
The default Show Class Hierarchy displays the subclass-superclass hierarchy of your knowledge base. All the classes in the knowledge base appear in the displayed tree. (Some classes may be hidden. You can choose whether or not hidden classes are displayed in the Class Browser by choosing Configure from the Project menu, going to the Display tab, and toggling the Display Hidden Classes option.)
Show All Relations
Show All Relations displays a hierarchy of classes that are related to the selected class via its slots, as follows:
The root is the class (Class_A) that was highlighted when Show All Relations was selected.
The next level (direct children) consists of any classes (Class_B1, Class_B2, etc.) that are related to Class_A through one or more of its slots.
The next level consists of any classes (Class_C1, Class_C2, etc.) that are related to one of the classes on the previous level (Class_B1, Class_B2, etc.), through one of the slots of Class_A. Note the following:
A class Class_C1 is shown as a child of the class it is related to.
If a class is related to more than one class on the previous level, it is shown everywhere it occurs (multiple superclasses).
Only classes related through the slots of Class_A are shown; if Class_X is related to Class_B through a slot that is not attached to Class_A, it will not appear.
Subsequent levels continue the tree of classes that are related to the higher classes via the slots of Class_A.
It is possible (and sometimes useful) to have a recursive relation: Class_A appears somewhere subordinate to Class_A on the tree. This can happen, for example, if Class_B is related to Class_A, which in turn is related to Class_B through a different slot. In this case, all the levels are shown from Class_A to Class_A and the second instance is labeled (recursive).
Show Relation slot
Selecting a slot from the menu will show the hierarchy of classes, starting at the selected class, that are related to each other only through the slot selected on the menu. The slot-specific view can be read as "parent-relation-child", where "relation" is the slot selected on the Relations menu. For example, in the responsible_for view, Editor - is responsible for - Employee.
This view is not necessarily a subset of the Show All Relations view. If Show All Relations has recursion, the view restricted to a single slot can be quite different and possibly more extensive. Consider the following situation:
Class_A and Class_B both have slot_a and slot_b.
Class_B is related to Class_A through slot_a.
Class_A is related to Class_B through slot_b.
There are a number of additional classes that are related to Class_B through slot_a.
In this case:
Show All Relations will display Class_A and Class_B in a two-level recursion; the class relations from slot_a at Class_B are not shown.
Show Relation slot_a will show the classes that are related to Class_B through slot_a and any children of those classes.
It is also possible to view a list of all the frames
that reference a highlighted class,
using the References Class
(![]() ) button.
See Viewing References for more information.
) button.
See Viewing References for more information.