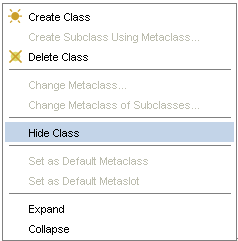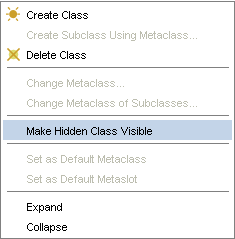Difference between revisions of "PrF UG classes hide class"
(→Making a Hidden Class Visible) |
|||
| (One intermediate revision by the same user not shown) | |||
| Line 2: | Line 2: | ||
== Hiding a Class == | == Hiding a Class == | ||
| − | {{PrF_UG_TOC_classes}}<div id='prf_ug'> | + | <noinclude>{{PrF_UG_TOC_classes}}<div id='prf_ug'></noinclude> |
You can <i>hide</i> a class, | You can <i>hide</i> a class, | ||
| − | using the [[PrF_UG_classes_class_menu|Class | + | using the [[PrF_UG_classes_class_menu|Class menu]]. |
Hidden classes are still part of your project, | Hidden classes are still part of your project, | ||
but are not visible. | but are not visible. | ||
| Line 31: | Line 31: | ||
<li><p> | <li><p> | ||
Click the right mouse button | Click the right mouse button | ||
| − | to display the [[PrF_UG_classes_class_menu|Class | + | to display the [[PrF_UG_classes_class_menu|Class menu]]. |
</p> | </p> | ||
| Line 67: | Line 67: | ||
<li><p> | <li><p> | ||
| − | Click the right mouse button to display the Class | + | Click the right mouse button to display the Class menu. |
</p> | </p> | ||
| Line 86: | Line 86: | ||
| − | </div> | + | <noinclude></div></noinclude> |
Latest revision as of 16:32, November 13, 2008
Hiding a Class
You can hide a class, using the Class menu. Hidden classes are still part of your project, but are not visible. You can use this, for example, if you want to restrict the user's view to a part of your knowledge base, but want to retain the structure of the larger project. All subclasses of a hidden class are also hidden.
You can choose whether or not hidden classes are displayed in the Class Browser by choosing Project | Configure, going to the Options tab, and toggling the Display Hidden Classes option. See Configuring a Project for more information.
Hiding a Class
To hide a class:
Select the class in the Class Browser.
Click the right mouse button to display the Class menu.
Select Hide Class and click the left mouse button.
If hidden classes are visible in your project, you will see a gray icon (e.g.,
 ),
indicating that the class is hidden.
If hidden classes are not visible in your project,
you will no longer see the class or any of its subclasses.
),
indicating that the class is hidden.
If hidden classes are not visible in your project,
you will no longer see the class or any of its subclasses.
Making a Hidden Class Visible
To make a hidden class visible:
If you cannot see your class because hidden classes are not currently displayed, make hidden classes visible. To do this, choose Project | Configure, select Options, and make sure that Display Hidden Classes is selected.
Select the class you wish to make visible.
Click the right mouse button to display the Class menu.
Select Make Hidden Class Visible and click the left mouse button.
Note: If your class has a superclass which is hidden, it will still not display.
The gray icon will be removed from your class.