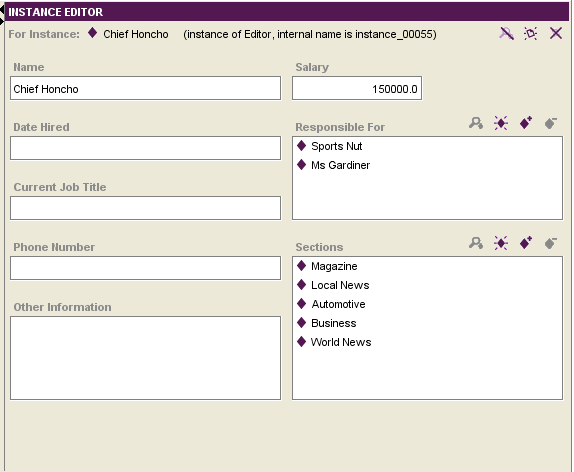Difference between revisions of "PrF UG inst instance editor"
| Line 8: | Line 8: | ||
in the [[PrF_UG_inst_instance_browser|Instance Browser]]. | in the [[PrF_UG_inst_instance_browser|Instance Browser]]. | ||
If a single class is selected | If a single class is selected | ||
| − | in the [[PrF_UG_inst_class_browser_at_instances|Class Browser at the Instances | + | in the [[PrF_UG_inst_class_browser_at_instances| |
| + | Class Browser at the Instances tab]], | ||
the Instance Editor is displayed at the right | the Instance Editor is displayed at the right | ||
| − | of the [[PrF_UG_inst_instances_tab|Instances | + | of the [[PrF_UG_inst_instances_tab|Instances tab]]. |
To ensure that the class is the same one that was selected | To ensure that the class is the same one that was selected | ||
| − | at the [[PrF_UG_classes_classes_tab|Classes | + | at the [[PrF_UG_classes_classes_tab|Classes tab]], |
you can [[PrF_UG_windows_synchronize_trees|synchronize class trees]]. | you can [[PrF_UG_windows_synchronize_trees|synchronize class trees]]. | ||
| Line 24: | Line 25: | ||
based on the slots and slot types of the class. | based on the slots and slot types of the class. | ||
You can customize the Instance Editor for a class, | You can customize the Instance Editor for a class, | ||
| − | using the [[PrF_UG_forms_forms_tab|Forms | + | using the [[PrF_UG_forms_forms_tab|Forms tab]]. |
Whenever you enter changes into the Instance Editor, | Whenever you enter changes into the Instance Editor, | ||
| Line 43: | Line 44: | ||
allow you to hide, add, and remove yellow sticky notes. | allow you to hide, add, and remove yellow sticky notes. | ||
The note, which is not part of your knowledge base, | The note, which is not part of your knowledge base, | ||
| − | is always displayed when the instance is selected at the Instance | + | is always displayed when the instance is selected at the Instance tab. |
For information on how to add notes to any frame | For information on how to add notes to any frame | ||
(class, instance, or slot), | (class, instance, or slot), | ||
Revision as of 16:12, October 26, 2008
The Instance Editor
The Instance Editor can be used to define and edit the slot attributes of the instance selected in the Instance Browser. If a single class is selected in the Class Browser at the Instances tab, the Instance Editor is displayed at the right of the Instances tab. To ensure that the class is the same one that was selected at the Classes tab, you can synchronize class trees.
The Instance Editor is also displayed separately in a free-standing window
whenever you click on the View Instance
(![]() ) button
in the Instance Browser
or anywhere else it appears.
) button
in the Instance Browser
or anywhere else it appears.
Protege-Frames automatically creates an initial layout of the Instance Editor for you, based on the slots and slot types of the class. You can customize the Instance Editor for a class, using the Forms tab.
Whenever you enter changes into the Instance Editor, they take effect immediately. To save the changes to disk, select Save from the Project menu.
Note Icons
The note icons
(![]() ,
,
![]() ,
,
![]() )
at the upper right of the form,
allow you to hide, add, and remove yellow sticky notes.
The note, which is not part of your knowledge base,
is always displayed when the instance is selected at the Instance tab.
For information on how to add notes to any frame
(class, instance, or slot),
see Working with Notes.
)
at the upper right of the form,
allow you to hide, add, and remove yellow sticky notes.
The note, which is not part of your knowledge base,
is always displayed when the instance is selected at the Instance tab.
For information on how to add notes to any frame
(class, instance, or slot),
see Working with Notes.
Entry Fields
For each slot in the instance, the Instance Editor displays a field where you can enter the information for that slot. The different field types are based on the value type of the corresponding slot. For example, a slot of value type String is represented by a String entry field. The display and options for the field depend on the type of information that is included in the field. See The Standard Fields, as well as the individual topics for the various field types, for more information.