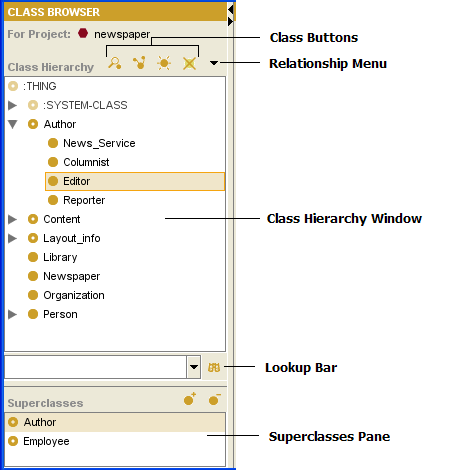Difference between revisions of "PrF UG classes class browser"
| Line 82: | Line 82: | ||
Click on a region or name in the illustration to jump to a description: | Click on a region or name in the illustration to jump to a description: | ||
| − | |||
| − | |||
| − | |||
| − | |||
| − | |||
| − | |||
| − | |||
| − | |||
| − | |||
| − | |||
| − | |||
<imagemap> | <imagemap> | ||
Revision as of 16:12, October 20, 2008
The Class Browser
The Class Browser, at the left of the Classes tab, displays the classes in the knowledge base as a tree. The Class Browser includes the following:
The Class Buttons allow you to create (
 ),
view/edit
(
),
view/edit
( ),
view references to
(
),
view references to
( ),
and delete
(
),
and delete
( ) classes
in your knowledge base.
) classes
in your knowledge base.
The Relations Menu (
 )
allows you to view relations between classes:
you can display the entire hierarchy (default)
or restrict the display only to those classes that are related to a selected class.
)
allows you to view relations between classes:
you can display the entire hierarchy (default)
or restrict the display only to those classes that are related to a selected class.
The Class Hierarchy Window displays your class hierarchy. Icons give additional information about your classes. In this window, you can:
rearrange the class hierarchy using "drag-and-drop"; see Moving a Class for more information.
select a class to see its information displayed in the Class Editor to the right.
right-click a class to use the cascading Class Menu, which allows you to create, delete, and hide classes, as well as work with metaclasses.
The Class Lookup Bar allows you to find a class in the Class Relationship window by typing all or part of the class name and clicking the Search for Class (
 ) button.
) button.
The Superclasses Pane allows you to add and remove superclasses for a class, as well as jump to a different superclass in the hierarchy view.
Click on a region or name in the illustration to jump to a description: