Difference between revisions of "PrF UG classes classes tab"
(Automated import of articles) |
|||
| (16 intermediate revisions by the same user not shown) | |||
| Line 2: | Line 2: | ||
== The Classes Tab == | == The Classes Tab == | ||
| − | {{PrF_UG_TOC_classes}}<div id='prf_ug'> | + | <noinclude>{{PrF_UG_TOC_classes}}<div id='prf_ug'></noinclude> |
| − | The Classes tab provides a single window in which you may view, | + | The Classes tab provides a single window |
| − | create, | + | in which you may view, create, and edit <i>classes</i>, |
| − | and edit <i>classes</i>, | ||
which model concepts in your domain - usually objects, | which model concepts in your domain - usually objects, | ||
such as article or author. | such as article or author. | ||
| Line 14: | Line 13: | ||
<ol class='a'> | <ol class='a'> | ||
<li><p> | <li><p> | ||
| − | The | + | The [[PrF_UG_classes_class_browser|Class Browser]] at the left |
| − | + | shows the classes in your project | |
| − | + | and allows you to make edits that modify the class hierarchy. | |
| − | For example, | + | For example, you might |
| − | |||
[[PrF_UG_classes_create_class|create]], | [[PrF_UG_classes_create_class|create]], | ||
[[PrF_UG_classes_delete_class|delete]], | [[PrF_UG_classes_delete_class|delete]], | ||
| − | or | + | or [[PrF_UG_classes_replace_superclass|move]] a class |
| − | + | or work with [[PrF_UG_classes_superclasses_pane|superclasses]] | |
| − | + | and [[PrF_UG_meta_metaclass_intro|metaclasses]]. | |
| − | |||
| − | and | ||
| − | |||
</p> | </p> | ||
<li><p> | <li><p> | ||
When a single class is selected, | When a single class is selected, | ||
| − | the | + | the [[PrF_UG_classes_class_editor|Class Editor]] |
| − | + | on the right shows the properties of the selected class | |
| − | on the right shows the properties of the selected class and allows you to edit class-specific attributes, | + | and allows you to edit class-specific attributes, |
| − | such as class sticky notes, | + | such as class sticky notes, class name, role, any constraints, |
| − | |||
| − | |||
| − | |||
and template slots. | and template slots. | ||
| − | The | + | The [[PrF_UG_classes_class_editor|Class Editor]] |
| − | |||
can also be displayed as a separate window by clicking the View Class | can also be displayed as a separate window by clicking the View Class | ||
| − | [[Image:PrF_UG_classes_class.view.gif|classes_class.view]] | + | ([[Image:PrF_UG_classes_class.view.gif|classes_class.view]]) icon |
| − | + | in the [[PrF_UG_classes_class_browser|Class Browser]]. | |
| − | |||
</p> | </p> | ||
</ol> | </ol> | ||
| Line 50: | Line 40: | ||
Click on an area in the picture to view more information: | Click on an area in the picture to view more information: | ||
| − | < | + | <imagemap> |
| + | Image:PrF_UG_classes_classes_tab.png|frame|none|Classes tab, "Editor" and "Author" selected | ||
| + | rect 2 37 230 84 [[PrF_UG_classes_class_browser |The Class Browser]] | ||
| + | rect 102 86 205 111 [[PrF_UG_classes_class_buttons |The Class buttons]] | ||
| + | rect 236 38 768 84 [[PrF_UG_classes_class_editor |The Class Editor]] | ||
| + | rect 654 86 857 201 [[PrF_UG_classes_class_editor#The_Class_Constraints_Pane |The Class Constraints pane]] | ||
| + | rect 443 86 648 201 [[PrF_UG_classes_class_editor#The_Class_Documentation_Pane |The Class Documentation pane]] | ||
| + | rect 772 55 855 84 [[PrF_UG_classes_class_editor#Note_Icons |Note icons]] | ||
| + | rect 236 90 441 141 [[PrF_UG_classes_class_editor#Note_Icons |Note icons]] | ||
| + | rect 236 151 442 201 [[PrF_UG_classes_class_editor#The_Class_Role_Menu |The Class Role menu]] | ||
| + | rect 236 205 857 504 [[PrF_UG_classes_class_editor#The_Template_Slots_Pane |The Template Slots pane]] | ||
| + | rect 6 112 235 387 [[PrF_UG_classes_class_window |The Class Hierarchy window]] | ||
| + | rect 2 388 235 420 [[PrF_UG_classes_find_class |Finding a Class]] | ||
| + | rect 2 422 235 503 [[PrF_UG_classes_superclasses_pane |The Superclasses pane]] | ||
| + | rect 207 86 224 108 [[PrF_UG_classes_view_relations |Viewing Class Relations]] | ||
| + | desc none | ||
| + | </imagemap> | ||
| − | For information about the Classes user interface and about accomplishing specific tasks, | + | For information about the Classes user interface |
| − | see the | + | and about accomplishing specific tasks, |
| − | [[PrF_UG_classes|Classes Table of Contents]]. | + | see the [[PrF_UG_classes|Classes Table of Contents]]. |
| − | </div> | + | |
| + | <noinclude></div></noinclude> | ||
Latest revision as of 16:26, November 13, 2008
The Classes Tab
The Classes tab provides a single window in which you may view, create, and edit classes, which model concepts in your domain - usually objects, such as article or author.
The tab consists of two panes:
The Class Browser at the left shows the classes in your project and allows you to make edits that modify the class hierarchy. For example, you might create, delete, or move a class or work with superclasses and metaclasses.
When a single class is selected, the Class Editor on the right shows the properties of the selected class and allows you to edit class-specific attributes, such as class sticky notes, class name, role, any constraints, and template slots. The Class Editor can also be displayed as a separate window by clicking the View Class (
 ) icon
in the Class Browser.
) icon
in the Class Browser.
Click on an area in the picture to view more information:
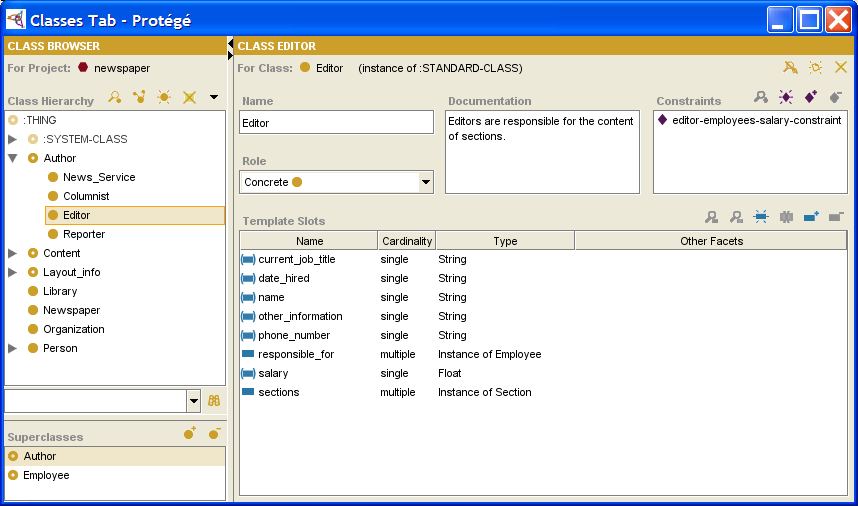
For information about the Classes user interface and about accomplishing specific tasks, see the Classes Table of Contents.