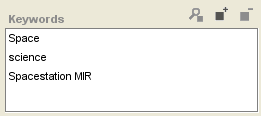PrF UG inst entry field string
The String Fields
When an instance is created for a class with a slot of String Value Type, the entry field corresponding to the slot is a String entry field. It takes ASCII characters as values, including upper and lowercase letters, numbers, and the basic symbols on the keyboard, such as !, _, and %. String values can also include spaces.
Single Cardinality
The entry field corresponding to a slot of value type String with Cardinality Single can contain a single ASCII string. It appears as an entry bar:
To edit a value, click in the entry field and make your edits.
To create a value, enter a string in the entry field.
To clear a value, delete the value in the entry field.
Multiple Cardinality
The entry field corresponding to a slot of type String with Cardinality Multiple shows a display list with three buttons. This field takes a list of string values. If the at most value is set in the Cardinality field for the slot, there is a limit on the number of values you can enter.
To edit a pre-existing value:
Select the value you want to edit.
Click the View Value
 button.
An Edit String Value dialog box will be displayed.
button.
An Edit String Value dialog box will be displayed.
Edit the string directly in the entry field in the dialog box.
Click OK.
To create a value:
Click the Create Value
 button.
A Create String Value dialog box will be displayed.
button.
A Create String Value dialog box will be displayed.
Enter a string in the entry field. You can enter ASCII characters, including upper and lowercase letters, numbers, and the basic symbols on the keyboard, such as !, _, and %. String values can also include spaces.
Click OK.
To remove a value:
Select the value(s) you want to remove.
Click the Remove Value
 button.
The selected values will be removed.
button.
The selected values will be removed.