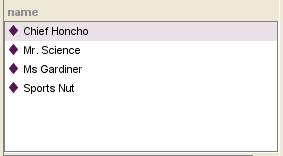Difference between revisions of "PrF UG inst instance window"
| Line 42: | Line 42: | ||
gives information about the instance: | gives information about the instance: | ||
| + | <div class='b'> | ||
{| summary="instance information icons" | {| summary="instance information icons" | ||
| − | + | | | |
[[Image:PrF_UG_inst_instance.gif|instances_instance]] | [[Image:PrF_UG_inst_instance.gif|instances_instance]] | ||
| | | | ||
| Line 60: | Line 61: | ||
for more information. | for more information. | ||
|} | |} | ||
| + | </div> | ||
</div> | </div> | ||
Revision as of 16:45, October 29, 2008
The Instances Window
When a single class is selected in the Class Browser at the Instances tab, the Instances window shows all of the instances belonging to that class.
The Instances window shows the following information:
Instances are displayed by the text in the display slot, which is the slot that has been designated as the identifying slot for the class. If no display slot has been selected, Protege-Frames uses a default display slot, <instance name>, which is displayed as a number, such as newspaper_0017. See The Display Slot menu for more information.
When a single instance is selected, the information for that instance is shown in the Instance Editor, to the right.
When Show Subclass Instances is selected from the Instance menu, all instances (not just direct instances) are shown for the selected class; the class where the instance was created is shown in parentheses, to the right of the instance name.
The color of the icon to the left of the instance name gives information about the instance:
|
The instance can be edited.
You can enter your edits directly to the right,
or click the View Instance
( | |
|
The instance cannot be edited. Instances cannot be edited if they are included from another project. See Including a Project for more information. |