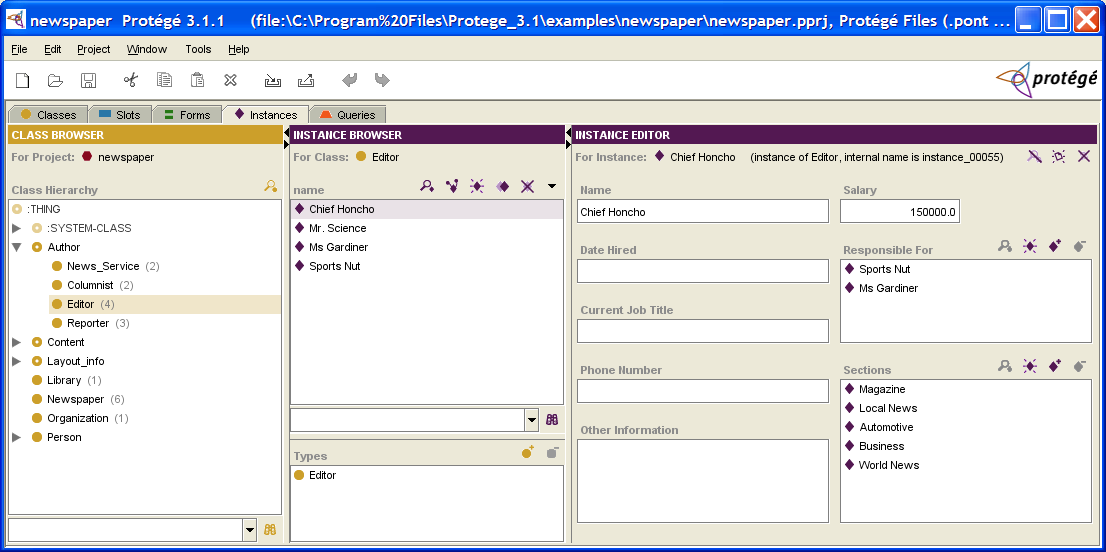Difference between revisions of "PrF UG inst instances tab"
| Line 45: | Line 45: | ||
<imagemap> | <imagemap> | ||
| − | Image:PrF_UG_inst_instances_tab.png|frame|none|Instances | + | Image:PrF_UG_inst_instances_tab.png|frame|none|Instances tab, "Editor" and "Chief Honcho" selected |
rect 7 125 290 547 [[PrF_UG_inst_class_browser_at_instances |The Class Browser at the Instances tab]] | rect 7 125 290 547 [[PrF_UG_inst_class_browser_at_instances |The Class Browser at the Instances tab]] | ||
rect 292 128 567 548 [[PrF_UG_inst_instance_browser |The Instance Browser]] | rect 292 128 567 548 [[PrF_UG_inst_instance_browser |The Instance Browser]] | ||
Revision as of 14:13, October 29, 2008
The Instances Tab
The Instances tab provides a window in which you may view, create, and edit instances. (Classes model concepts in your domain, slots model properties of classes and any relationships between them, and instances model the actual data.)
An example of the Instances tab is shown below. The window consists of three panes:
The Class Browser, at the left, shows the classes in a superclass/subclass relationship. The Instances tab lets you view classes, but you cannot edit or rearrange them. See the Classes tab for information about working with classes.
The Instance Browser, in the center, shows all of the direct instances, if any, for the selected class. It allows you to view, edit, create, and delete direct instances.
When a single instance is selected, the Instance Editor for the selected instance is displayed to the right. The Instance Editor displays all the slots which apply to the instance, and allows you to edit them. The Instance Editor can also be displayed as a separate window by clicking the View Instance (
 ) button
in the Instance Browser
or anywhere else it appears.
) button
in the Instance Browser
or anywhere else it appears.