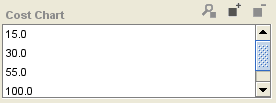Difference between revisions of "PrF UG inst entry field float"
| Line 58: | Line 58: | ||
It appears as an entry bar: | It appears as an entry bar: | ||
| − | <div>[[Image:PrF_UG_inst_filled_entry_float.png| | + | <div>[[Image:PrF_UG_inst_filled_entry_float.png|frame|none| |
| − | + | Single Cardinality entry field]]</div> | |
<ul class='a'> | <ul class='a'> | ||
| Line 84: | Line 84: | ||
The previous value (if any) will be used, instead. | The previous value (if any) will be used, instead. | ||
| − | <div>[[Image:PrF_UG_inst_filled_entry_float_bad.png| | + | <div>[[Image:PrF_UG_inst_filled_entry_float_bad.png|frame|none| |
| − | + | Float field with invalid entry]]</div> | |
=== Multiple Cardinality === | === Multiple Cardinality === | ||
| Line 95: | Line 95: | ||
there is a limit on the number of values you can enter. | there is a limit on the number of values you can enter. | ||
| − | <div>[[Image:PrF_UG_inst_filled_entry_float_multiple.png| | + | <div>[[Image:PrF_UG_inst_filled_entry_float_multiple.png|frame|none| |
| − | + | Multiple Cardinality display list]]</div> | |
To edit a pre-existing value for a <b>Float/Multiple</b> slot: | To edit a pre-existing value for a <b>Float/Multiple</b> slot: | ||
| Line 107: | Line 107: | ||
<li><p> | <li><p> | ||
Click the <b>View Value</b> | Click the <b>View Value</b> | ||
| − | [[Image:PrF_UG_all_object.view.gif|all_object.view]] button. | + | ([[Image:PrF_UG_all_object.view.gif|all_object.view]]) button. |
An <b>Edit Float Value</b> dialog box will be displayed. | An <b>Edit Float Value</b> dialog box will be displayed. | ||
</p> | </p> | ||
| Line 125: | Line 125: | ||
<li><p> | <li><p> | ||
Click the <b>Create Value</b> | Click the <b>Create Value</b> | ||
| − | [[Image:PrF_UG_all_object.add.gif|all_object.add]] button. | + | ([[Image:PrF_UG_all_object.add.gif|all_object.add]]) button. |
A <b>Create Float Value</b> dialog box will be displayed. | A <b>Create Float Value</b> dialog box will be displayed. | ||
</p> | </p> | ||
| Line 149: | Line 149: | ||
<li><p> | <li><p> | ||
Click the <b>Remove Value</b> | Click the <b>Remove Value</b> | ||
| − | [[Image:PrF_UG_all_object.remove.gif|all_object.remove]] button. | + | ([[Image:PrF_UG_all_object.remove.gif|all_object.remove]]) button. |
The selected values will be removed. | The selected values will be removed. | ||
</p> | </p> | ||
Revision as of 15:15, October 22, 2008
The Float Fields
When an instance is created for a class with a slot of Value Type Float, the entry field corresponding to the slot is a Float entry field, and takes numbers as values. These numbers may include a decimal point. Values of type Float are stored on your system as floating-point values, and are only as accurate as your system allows.
Entering Floating-Point Numbers
When entering a Float value for an instance, you can use decimal point or exponential representation. You can enter positive and negative values. For example:
| Representation | Description |
|---|---|
|
1234.56 |
Standard decimal notation. |
|
1.23456E3 or 1.2345e3 |
Exponential notation; the example is shorthand for 1.23456 · 103. Represents 1234.56 |
|
-1234.56 |
Negative number. |
|
1.23456E-3 or 1.2345e-3 |
Exponential notation with a negative exponent, shorthand for 1.23456 · 10-3. Represents 0.00123456. |
For convenience in typing, when using exponential notation, you can enter either e or E.
Single Cardinality
The entry field corresponding to a slot of value type Float with Cardinality Single can contain a single floating-point number. It appears as an entry bar:
To set or edit the value, simply click in the entry field and make your edits.
To clear the slot, delete the value in the entry bar.
Invalid entry in a Float field
If you enter text or other invalid information (e.g., values less than the minimum or greater than the maximum) in a Float entry field, the entered information will be displayed in red and will not saved by the system. The previous value (if any) will be used, instead.
Multiple Cardinality
An instance with a Float/Multiple slot shows a display list with three buttons. This field contains a list of floating-point values. If the at most value is set in the Cardinality field for the slot, there is a limit on the number of values you can enter.
To edit a pre-existing value for a Float/Multiple slot:
Select the value you want to edit.
Click the View Value (
 ) button.
An Edit Float Value dialog box will be displayed.
) button.
An Edit Float Value dialog box will be displayed.
Edit the number directly in the dialog box.
Click OK.
To add a value to a Float/Multiple slot:
Click the Create Value (
 ) button.
A Create Float Value dialog box will be displayed.
) button.
A Create Float Value dialog box will be displayed.
Enter the number you want in the entry bar. The number may include a decimal point.
Click OK.
To remove a value from a Float/Multiple slot:
Select the value(s) you want to remove. You can select multiple values by holding down the Ctrl (Cmd) key.
Click the Remove Value (
 ) button.
The selected values will be removed.
) button.
The selected values will be removed.