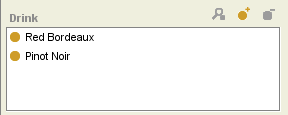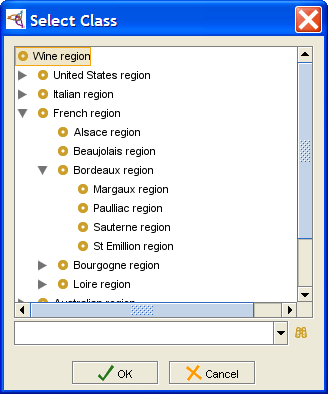Difference between revisions of "PrF UG inst entry field class"
(→Adding a Class) |
|||
| Line 2: | Line 2: | ||
== The Class Fields == | == The Class Fields == | ||
| − | {{PrF_UG_TOC_inst}}<div id='prf_ug'> | + | <noinclude>{{PrF_UG_TOC_inst}}<div id='prf_ug'></noinclude> |
When an instance is created for a class with a slot | When an instance is created for a class with a slot | ||
| Line 94: | Line 94: | ||
| − | </div> | + | <noinclude></div></noinclude> |
Latest revision as of 17:06, November 13, 2008
The Class Fields
When an instance is created for a class with a slot of Class value type, the entry field corresponding to the slot is a Class entry field, and contains values which are descendants of the classes specified as allowed superclasses for the slot. For an example, see the Class Value Type topic.
Single Cardinality
The entry field corresponding to a slot of value type Class with Cardinality Single can contain a single class. It appears as a display bar; three standard class buttons let you edit, add, or remove a class:
Multiple Cardinality
An instance with a Class field with Cardinality Multiple shows a display list. The value of this field is a list of classes:
Note the following:
To select multiple classes to view or remove, use the CTRL (Cmd) key; use the Shift key to select a range.
Adding a class does not replace a previous one.
If the at most value is set in the Cardinality field for the slot, there is a limit on the number of classes you can enter.
Adding a Class
To select a class as the value of the slot, or to change the existing value:
Click the Add Class (
 ) button.
A Select Classes dialog box will be displayed.
) button.
A Select Classes dialog box will be displayed.
Select a single class as the value of the slot.
Click OK.
The class you selected will be shown in the display bar. If another class was displayed previously, it will be gone now.
Removing a Class
To remove a class: