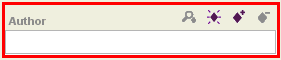Difference between revisions of "PrF UG inst edit instance"
| Line 10: | Line 10: | ||
for more information. | for more information. | ||
| − | === | + | === Invalid Entries === |
| − | If the type of information you enter is not appropriate for the slot, | + | If the type of information you enter is invalid |
| − | the entry will be shown in red. | + | (ie, not appropriate for the slot), the entry will be shown in red. |
For example, entering words in an Integer slot is not allowed: | For example, entering words in an Integer slot is not allowed: | ||
| − | <div>[[Image:PrF_UG_inst_page_number_red.png| | + | <div>[[Image:PrF_UG_inst_page_number_red.png|frame|none| |
| + | text field with invalid entry]]</div> | ||
Values that violate other slot conditions, | Values that violate other slot conditions, | ||
| Line 26: | Line 27: | ||
If a value is required for the slot | If a value is required for the slot | ||
| − | ([[PrF_UG_slots_slot_editor#Cardinality|cardinality]] | + | ([[PrF_UG_slots_slot_editor#Cardinality|cardinality]] at least 1) |
| − | at least 1) and there is currently no value, | + | and there is currently no value, the field is outlined in red. |
| − | the field is outlined in red. | ||
| − | <div>[[Image:PrF_UG_inst_instan1.gif| | + | <div>[[Image:PrF_UG_inst_instan1.gif|frame|none| |
| + | required text field]]</div> | ||
=== Default Values === | === Default Values === | ||
| Line 43: | Line 44: | ||
that value will automatically be entered in the corresponding field when an instance is created. | that value will automatically be entered in the corresponding field when an instance is created. | ||
The template value <i>cannot</i> be edited. | The template value <i>cannot</i> be edited. | ||
| + | |||
</div> | </div> | ||
Revision as of 13:44, October 22, 2008
Editing an Instance
To edit an instance once it has been created, enter the desired information in each entry field. The entry method and type of information will depend on the field type. See the Standard Fields for more information.
Invalid Entries
If the type of information you enter is invalid (ie, not appropriate for the slot), the entry will be shown in red. For example, entering words in an Integer slot is not allowed:
Values that violate other slot conditions, such as values less than the minimum or greater than the maximum, will also be shown in red.
Required Values
If a value is required for the slot (cardinality at least 1) and there is currently no value, the field is outlined in red.
Default Values
If a slot specifies a default value, that value will automatically be entered in the corresponding field when an instance is created. The default value can be edited.
Template Values
If a slot specifies a template value, that value will automatically be entered in the corresponding field when an instance is created. The template value cannot be edited.