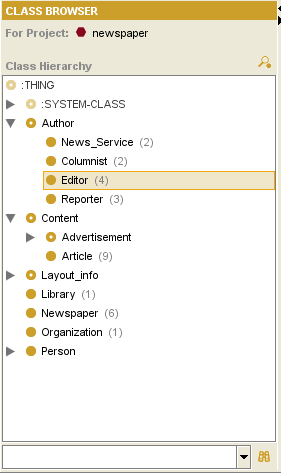Difference between revisions of "PrF UG inst class browser at instances"
| (4 intermediate revisions by the same user not shown) | |||
| Line 2: | Line 2: | ||
== The Class Browser at the Instances Tab == | == The Class Browser at the Instances Tab == | ||
| − | {{PrF_UG_TOC_inst}}<div id='prf_ug'> | + | <noinclude>{{PrF_UG_TOC_inst}}<div id='prf_ug'></noinclude> |
The Class Browser | The Class Browser | ||
| − | at the [[PrF_UG_inst_instances_tab|Instances | + | at the [[PrF_UG_inst_instances_tab|Instances tab]] |
shows the classes in your knowledge base in a superclass/subclass relationship. | shows the classes in your knowledge base in a superclass/subclass relationship. | ||
When a class with instances is selected, | When a class with instances is selected, | ||
| Line 14: | Line 14: | ||
<div>[[Image:PrF_UG_inst_class_browser_instances_tab.png|frame|none| | <div>[[Image:PrF_UG_inst_class_browser_instances_tab.png|frame|none| | ||
| − | Class Browser]]</div> | + | Class Browser, "Editor" selected]]</div> |
Parenthesized numbers to the right of a class give information | Parenthesized numbers to the right of a class give information | ||
| Line 24: | Line 24: | ||
to the standard [[PrF_UG_classes_class_browser|Class Browser]], | to the standard [[PrF_UG_classes_class_browser|Class Browser]], | ||
but you cannot change the hierarchy or add or delete classes. | but you cannot change the hierarchy or add or delete classes. | ||
| − | Therefore, there are a number of options that are not available at the Instances | + | Therefore, there are a number of options that are not available at the Instances tab. |
<b>Note:</b> | <b>Note:</b> | ||
You can choose to have {{#var:PrF}} always highlight the class | You can choose to have {{#var:PrF}} always highlight the class | ||
| − | that is currently selected in the Classes | + | that is currently selected in the Classes tab. |
To do this, select <b>Windows | Automatically Synchronize Class Trees</b>. | To do this, select <b>Windows | Automatically Synchronize Class Trees</b>. | ||
See [[PrF_UG_windows_synchronize_trees|Synchronizing Class Trees]] | See [[PrF_UG_windows_synchronize_trees|Synchronizing Class Trees]] | ||
| Line 34: | Line 34: | ||
| − | </div> | + | <noinclude></div></noinclude> |
Latest revision as of 17:03, November 13, 2008
The Class Browser at the Instances Tab
The Class Browser at the Instances tab shows the classes in your knowledge base in a superclass/subclass relationship. When a class with instances is selected, its instances are shown in the Instance Browser to the right. By navigating through the classes, you can select the class whose instances you wish to see.
Parenthesized numbers to the right of a class give information about the number of direct instances that class has. For example, Editor has four instances. If no number is displayed, the class does not have any instances.
This window is similar to the standard Class Browser, but you cannot change the hierarchy or add or delete classes. Therefore, there are a number of options that are not available at the Instances tab.
Note: You can choose to have Protege-Frames always highlight the class that is currently selected in the Classes tab. To do this, select Windows | Automatically Synchronize Class Trees. See Synchronizing Class Trees for more information.