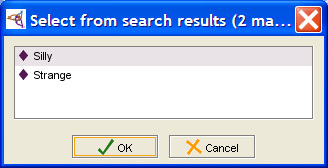Difference between revisions of "PrF UG inst finding an instance"
| (3 intermediate revisions by the same user not shown) | |||
| Line 2: | Line 2: | ||
== Finding an Instance == | == Finding an Instance == | ||
| − | {{PrF_UG_TOC_inst}}<div id='prf_ug'> | + | <noinclude>{{PrF_UG_TOC_inst}}<div id='prf_ug'></noinclude> |
To find an instance | To find an instance | ||
| Line 9: | Line 9: | ||
<ol class='a'> | <ol class='a'> | ||
<li><p> | <li><p> | ||
| − | Display the [[PrF_UG_inst_instances_tab|Instances | + | Display the [[PrF_UG_inst_instances_tab|Instances tab]]. |
</p> | </p> | ||
| Line 25: | Line 25: | ||
Comparison is case-insensitive. | Comparison is case-insensitive. | ||
</p> | </p> | ||
| − | <div>[[Image:PrF_UG_inst_instance_search.png| | + | <div>[[Image:PrF_UG_inst_instance_search.png|frame|none| |
| + | search text entry field]]</div> | ||
<li><p> | <li><p> | ||
Press Enter/Return or click the <b>Find Instance</b> | Press Enter/Return or click the <b>Find Instance</b> | ||
| − | [[Image:PrF_UG_inst_instance.search.gif|instances_instance.search]] button. | + | ([[Image:PrF_UG_inst_instance.search.gif|instances_instance.search]]) button. |
</p> | </p> | ||
| Line 42: | Line 43: | ||
</ol> | </ol> | ||
| − | <div>[[Image:PrF_UG_inst_instance_search_results.png| | + | <div>[[Image:PrF_UG_inst_instance_search_results.png|frame|none| |
| − | + | Select from search results dialog, "Silly" selected]]</div> | |
If you are unable to find the instance you are looking for, | If you are unable to find the instance you are looking for, | ||
| Line 51: | Line 52: | ||
to look for classes. | to look for classes. | ||
| − | </div> | + | |
| + | <noinclude></div></noinclude> | ||
Latest revision as of 17:09, November 13, 2008
Finding an Instance
To find an instance in the Instance Browser:
Display the Instances tab.
Select the class that contains the instance in the Class Browser.
In the Instance Search Bar at the bottom of the Instance Browser, type the beginning of the display slot text for the instance. (The display slot is the slot used to list the instances in the Instance Browser.) Comparison is case-insensitive.
If there is only one match, the selection in the Instance Browser will move to the instance which contains the entered text. If there is more than one match, a dialog will be displayed asking you to choose the instance you want. Select an instance and click OK.
If you are unable to find the instance you are looking for, it may be in a different class. You can use the lookup bar at the bottom of the Class Browser to look for classes.