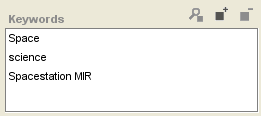Difference between revisions of "PrF UG inst entry field string"
(Automated import of articles) |
|||
| (3 intermediate revisions by the same user not shown) | |||
| Line 2: | Line 2: | ||
== The String Fields == | == The String Fields == | ||
| − | {{PrF_UG_TOC_inst}}<div id='prf_ug'> | + | <noinclude>{{PrF_UG_TOC_inst}}<div id='prf_ug'></noinclude> |
| − | When an instance is created for a class with a slot of | + | When an instance is created for a class with a slot |
| − | [[PrF_UG_slots_value_type_string|String Value Type]], | + | of [[PrF_UG_slots_value_type_string|String Value Type]], |
the entry field corresponding to the slot is a <b>String</b> entry field. | the entry field corresponding to the slot is a <b>String</b> entry field. | ||
It takes ASCII characters as values, | It takes ASCII characters as values, | ||
| − | including upper and lowercase letters, | + | including upper and lowercase letters, numbers, |
| − | numbers, | + | and the basic symbols on the keyboard, such as !, _, and %. |
| − | and the basic symbols on the keyboard, | ||
| − | such as !, | ||
| − | _, | ||
| − | and %. | ||
<b>String</b> values can also include spaces. | <b>String</b> values can also include spaces. | ||
| − | |||
| − | |||
| − | |||
| − | |||
| − | |||
| − | |||
| − | |||
| − | |||
| − | |||
| − | |||
| − | |||
| − | |||
| − | |||
| − | |||
| − | |||
| − | |||
| − | |||
| − | |||
| − | |||
| − | |||
| − | |||
| − | |||
| − | |||
| − | |||
=== Single Cardinality === | === Single Cardinality === | ||
| − | The entry field corresponding to a slot of value type String with Cardinality Single can contain a single ASCII string. | + | The entry field corresponding to a slot of value type String with Cardinality Single |
| + | can contain a single ASCII string. | ||
It appears as an entry bar: | It appears as an entry bar: | ||
| − | <div>[[Image:PrF_UG_inst_entry_1.gif| | + | <div>[[Image:PrF_UG_inst_entry_1.gif|frame|none| |
| + | Single Cardinality entry field]]</div> | ||
<ul class='a'> | <ul class='a'> | ||
| Line 66: | Line 40: | ||
=== Multiple Cardinality === | === Multiple Cardinality === | ||
| − | The entry field corresponding to a slot of type String with Cardinality Multiple shows a display list with three buttons. | + | The entry field corresponding to a slot of type String with Cardinality Multiple |
| + | shows a display list with three buttons. | ||
This field takes a list of string values. | This field takes a list of string values. | ||
| − | If the <b>at most</b> value is set in the | + | If the <b>at most</b> value is set |
| − | [[PrF_UG_slots_slot_editor#Cardinality|Cardinality]] | + | in the [[PrF_UG_slots_slot_editor#Cardinality|Cardinality]] field for the slot, |
| − | field for the slot, | ||
there is a limit on the number of values you can enter. | there is a limit on the number of values you can enter. | ||
| − | <div>[[Image:PrF_UG_inst_entry_string_multiple.png| | + | <div>[[Image:PrF_UG_inst_entry_string_multiple.png|frame|none| |
| + | Multiple Cardinality display list]]</div> | ||
To edit a pre-existing value: | To edit a pre-existing value: | ||
| Line 84: | Line 59: | ||
<li><p> | <li><p> | ||
Click the <b>View Value</b> | Click the <b>View Value</b> | ||
| − | [[Image:PrF_UG_all_object.view.gif|all_object.view]] | + | ([[Image:PrF_UG_all_object.view.gif|all_object.view]]) button. |
| − | |||
An <b>Edit String Value</b> dialog box will be displayed. | An <b>Edit String Value</b> dialog box will be displayed. | ||
</p> | </p> | ||
| Line 103: | Line 77: | ||
<li><p> | <li><p> | ||
Click the <b>Create Value</b> | Click the <b>Create Value</b> | ||
| − | [[Image:PrF_UG_all_object.add.gif|all_object.add]] | + | ([[Image:PrF_UG_all_object.add.gif|all_object.add]]) button. |
| − | |||
A <b>Create String Value</b> dialog box will be displayed. | A <b>Create String Value</b> dialog box will be displayed. | ||
</p> | </p> | ||
| Line 111: | Line 84: | ||
Enter a string in the entry field. | Enter a string in the entry field. | ||
You can enter ASCII characters, | You can enter ASCII characters, | ||
| − | including upper and lowercase letters, | + | including upper and lowercase letters, numbers, |
| − | |||
and the basic symbols on the keyboard, | and the basic symbols on the keyboard, | ||
| − | such as !, | + | such as !, _, and %. |
| − | |||
| − | |||
<b>String</b> values can also include spaces. | <b>String</b> values can also include spaces. | ||
</p> | </p> | ||
| Line 134: | Line 104: | ||
<li><p> | <li><p> | ||
Click the <b>Remove Value</b> | Click the <b>Remove Value</b> | ||
| − | [[Image:PrF_UG_all_object.remove.gif|all_object.remove]] | + | ([[Image:PrF_UG_all_object.remove.gif|all_object.remove]]) button. |
| − | |||
The selected values will be removed. | The selected values will be removed. | ||
</p> | </p> | ||
| Line 141: | Line 110: | ||
| − | </div> | + | <noinclude></div></noinclude> |
Latest revision as of 17:08, November 13, 2008
The String Fields
When an instance is created for a class with a slot of String Value Type, the entry field corresponding to the slot is a String entry field. It takes ASCII characters as values, including upper and lowercase letters, numbers, and the basic symbols on the keyboard, such as !, _, and %. String values can also include spaces.
Single Cardinality
The entry field corresponding to a slot of value type String with Cardinality Single can contain a single ASCII string. It appears as an entry bar:
To edit a value, click in the entry field and make your edits.
To create a value, enter a string in the entry field.
To clear a value, delete the value in the entry field.
Multiple Cardinality
The entry field corresponding to a slot of type String with Cardinality Multiple shows a display list with three buttons. This field takes a list of string values. If the at most value is set in the Cardinality field for the slot, there is a limit on the number of values you can enter.
To edit a pre-existing value:
Select the value you want to edit.
Click the View Value (
 ) button.
An Edit String Value dialog box will be displayed.
) button.
An Edit String Value dialog box will be displayed.
Edit the string directly in the entry field in the dialog box.
Click OK.
To create a value:
Click the Create Value (
 ) button.
A Create String Value dialog box will be displayed.
) button.
A Create String Value dialog box will be displayed.
Enter a string in the entry field. You can enter ASCII characters, including upper and lowercase letters, numbers, and the basic symbols on the keyboard, such as !, _, and %. String values can also include spaces.
Click OK.
To remove a value:
Select the value(s) you want to remove.
Click the Remove Value (
 ) button.
The selected values will be removed.
) button.
The selected values will be removed.