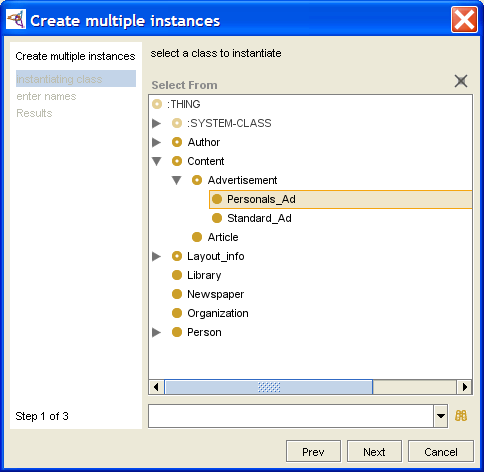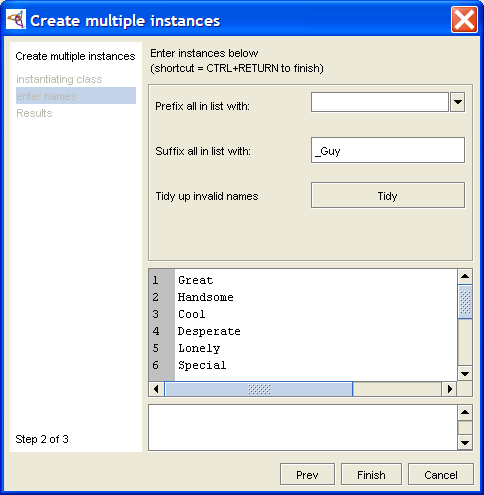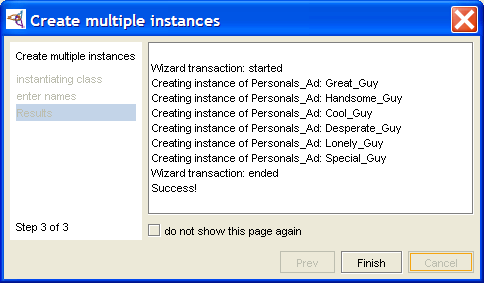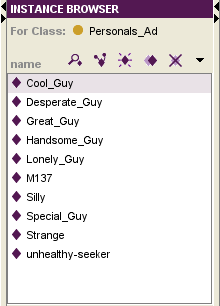Difference between revisions of "PrF UG inst creating multiple instances"
| (One intermediate revision by the same user not shown) | |||
| Line 2: | Line 2: | ||
== Creating Multiple Instances == | == Creating Multiple Instances == | ||
| − | {{PrF_UG_TOC_inst}}<div id='prf_ug'> | + | <noinclude>{{PrF_UG_TOC_inst}}<div id='prf_ug'></noinclude> |
{{#var:PrF}} supplies a wizard that lets you quickly create multiple direct instances of a selected class. | {{#var:PrF}} supplies a wizard that lets you quickly create multiple direct instances of a selected class. | ||
| Line 12: | Line 12: | ||
</p> | </p> | ||
<div>[[Image:PrF_UG_inst_multiple_instances_class_select.png|frame|none| | <div>[[Image:PrF_UG_inst_multiple_instances_class_select.png|frame|none| | ||
| − | Create multiple instances dialog]]</div> | + | Create multiple instances dialog, "Personals_Ad" selected]]</div> |
<li><p> | <li><p> | ||
| Line 74: | Line 74: | ||
</p> | </p> | ||
<div>[[Image:PrF_UG_inst_multiple_instances_result.png|frame|none| | <div>[[Image:PrF_UG_inst_multiple_instances_result.png|frame|none| | ||
| − | Instance Editor]]</div> | + | Instance Editor, "Cool_Guy" selected]]</div> |
<li><p> | <li><p> | ||
| Line 87: | Line 87: | ||
| − | </div> | + | <noinclude></div></noinclude> |
Latest revision as of 17:04, November 13, 2008
Creating Multiple Instances
Protege-Frames supplies a wizard that lets you quickly create multiple direct instances of a selected class.
Select Tools | Wizards and select Create multiple instances from the submenu. The wizard will display the class hierarchy of your project:
Select the class for which you want to create instances and click Next. The wizard will show the instance entry screen:
Set your options:
To have all instances you create begin the same way, enter an optional prefix.
To have all instances you create end the same way, enter an optional suffix.
Enter your instance names:
Type the name of a instance, then press Enter/Return to begin entering a second instance.
You can edit or delete the name of any instance you have already entered by moving the cursor to that name. You can also cut and paste text within and between instance names.
If you enter an invalid character (e.g., /) in an instance name, the name will be highlighted in red. You can edit the instance name from the keyboard, or you can click Tidy to have Protege automatically substitute an underscore (_) for each invalid character.
Click Finish or type Ctrl-Enter (Cmd-Enter). The wizard will display a list of instances that have been added. This is informational only: you cannot cancel at this point.
Click Finish to exit the wizard.
Fill out the properties for each instance in the corresponding Instance Editor.
If you prefer, you can create instances with the field entries already filled by copying an instance. See Copying an Instance.