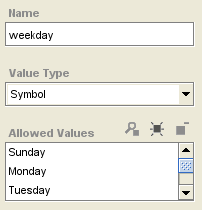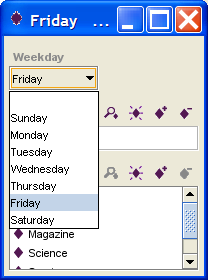Difference between revisions of "PrF UG slots value type symbol"
(Automated import of articles) |
|||
| Line 14: | Line 14: | ||
<ol class='a'> | <ol class='a'> | ||
<li><p> | <li><p> | ||
| − | [[PrF_UG_slots_create_slot|Create]] | + | [[PrF_UG_slots_create_slot|Create]] the slot, |
| − | + | or [[PrF_UG_slots_editing_a_slot|view]] | |
| − | or | + | the [[PrF_UG_slots_slot_editor|Slot Editor]] |
| − | |||
| − | the | ||
| − | |||
for an existing slot. | for an existing slot. | ||
</p> | </p> | ||
<li><p> | <li><p> | ||
| − | Select <b>Symbol</b> from the | + | Select <b>Symbol</b> |
| − | + | from the [[PrF_UG_slots_value_type_menu|Value Type menu]]. | |
The <b>Allowed Values</b> pane will be displayed. | The <b>Allowed Values</b> pane will be displayed. | ||
</p> | </p> | ||
| Line 37: | Line 34: | ||
<li><p> | <li><p> | ||
Click the <b>Create Value</b> | Click the <b>Create Value</b> | ||
| − | [[Image:PrF_UG_all_object.add.gif|all_object.add]] | + | [[Image:PrF_UG_all_object.add.gif|all_object.add]] button |
| − | + | at the top of the <b>Allowed Values</b> pane. | |
</p> | </p> | ||
| Line 44: | Line 41: | ||
Type the string you want in the <b>Create Symbol</b> window. | Type the string you want in the <b>Create Symbol</b> window. | ||
You can enter ASCII characters, | You can enter ASCII characters, | ||
| − | including upper and lowercase letters, | + | including upper and lowercase letters, numbers, |
| − | + | and other common characters, such as !, _, and %. | |
| − | and other common characters, | ||
| − | |||
| − | |||
| − | |||
</p> | </p> | ||
| Line 68: | Line 61: | ||
<li><p> | <li><p> | ||
Click the <b>View Value</b> | Click the <b>View Value</b> | ||
| − | [[Image:PrF_UG_all_object.view.gif|all_object.view]] | + | [[Image:PrF_UG_all_object.view.gif|all_object.view]] button |
| − | + | at the top of the <b>Allowed Values</b> pane. | |
</p> | </p> | ||
| Line 88: | Line 81: | ||
To highlight multiple values, | To highlight multiple values, | ||
hold down the <b>Ctrl</b> (<b>Cmd</b>) key while clicking each value. | hold down the <b>Ctrl</b> (<b>Cmd</b>) key while clicking each value. | ||
| − | To highlight a range of values, | + | To highlight a range of values, click the first value, |
| − | |||
then hold down the <b>Shift</b> key and click the last value in the range. | then hold down the <b>Shift</b> key and click the last value in the range. | ||
</p> | </p> | ||
| Line 95: | Line 87: | ||
<li><p> | <li><p> | ||
Click the <b>Remove Value</b> | Click the <b>Remove Value</b> | ||
| − | [[Image:PrF_UG_all_object.remove.gif|all_object.remove]] | + | [[Image:PrF_UG_all_object.remove.gif|all_object.remove]] button |
| − | + | at the top of the <b>Allowed Values</b> pane. | |
</p> | </p> | ||
</ol> | </ol> | ||
| Line 102: | Line 94: | ||
=== Example === | === Example === | ||
| − | For example, | + | For example, the <b>weekday</b> slot |
| − | the <b>weekday</b> slot at the class <b>Prototype_Newspaper</b> allows you to choose from among the seven days of the week: | + | at the class <b>Prototype_Newspaper</b> |
| − | Sunday, | + | allows you to choose from among the seven days of the week: |
| − | Monday, | + | Sunday, Monday, Tuesday, Wednesday, Thursday, Friday, and Saturday. |
| − | Tuesday, | ||
| − | Wednesday, | ||
| − | Thursday, | ||
| − | Friday, | ||
| − | Saturday | ||
| − | |||
<div>[[Image:PrF_UG_slots_value_type_symbol.png|slots_value_type_symbol]]</div> | <div>[[Image:PrF_UG_slots_value_type_symbol.png|slots_value_type_symbol]]</div> | ||
| Line 117: | Line 103: | ||
An instance has a pop-up menu that allows a user to choose one of the symbol values for the slot: | An instance has a pop-up menu that allows a user to choose one of the symbol values for the slot: | ||
| − | <div>[[Image:PrF_UG_slots_value_type_symbol_example.png|slots_value_type_symbol_example]]</div> | + | <div>[[Image:PrF_UG_slots_value_type_symbol_example.png| |
| + | slots_value_type_symbol_example]]</div> | ||
| + | |||
</div> | </div> | ||
Revision as of 11:18, October 17, 2008
The Symbol Value Type
A slot of type Symbol allows you to create a predefined list of strings; an instance of a class chooses from among these strings. When Symbol is selected as the value type, the Allowed Values pane is displayed. An instance then takes string(s) from among the allowed values as the value(s) of the slot.
To set the value type of a slot to Symbol:
Create the slot, or view the Slot Editor for an existing slot.
Select Symbol from the Value Type menu. The Allowed Values pane will be displayed.
Create the values you want as the list of available values for a slot. To create a value:
When you have created all the values you want for this symbol, fill in the other fields as desired.
To edit a pre-existing value:
Click the View Value
 button
at the top of the Allowed Values pane.
button
at the top of the Allowed Values pane.
Edit the string in the Edit Symbol window.
Click OK.
To remove a value from the list of values:
Select the values to remove. To highlight multiple values, hold down the Ctrl (Cmd) key while clicking each value. To highlight a range of values, click the first value, then hold down the Shift key and click the last value in the range.
Click the Remove Value
 button
at the top of the Allowed Values pane.
button
at the top of the Allowed Values pane.
Example
For example, the weekday slot at the class Prototype_Newspaper allows you to choose from among the seven days of the week: Sunday, Monday, Tuesday, Wednesday, Thursday, Friday, and Saturday.
An instance has a pop-up menu that allows a user to choose one of the symbol values for the slot: