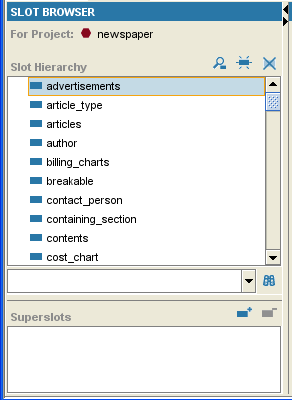Difference between revisions of "PrF UG slots slot browser"
(Automated import of articles) |
|||
| Line 4: | Line 4: | ||
{{PrF_UG_TOC_slots}}<div id='prf_ug'> | {{PrF_UG_TOC_slots}}<div id='prf_ug'> | ||
| − | The Slot Browser, | + | The Slot Browser, on the left |
| − | on the left of the | + | of the [[PrF_UG_slots_slots_tab|Slots Tab]], |
| − | [[PrF_UG_slots_slots_tab|Slots Tab]], | ||
displays the all the slots in your project. | displays the all the slots in your project. | ||
The Slot Browser includes the following: | The Slot Browser includes the following: | ||
| Line 14: | Line 13: | ||
[[PrF_UG_slots_slot_buttons|Slot Buttons]] | [[PrF_UG_slots_slot_buttons|Slot Buttons]] | ||
[[Image:PrF_UG_slots_slot_buttons.png|slots_slot_buttons]]: | [[Image:PrF_UG_slots_slot_buttons.png|slots_slot_buttons]]: | ||
| − | allow you to | + | allow you to [[PrF_UG_slots_create_slot|create]] |
| − | |||
([[Image:PrF_UG_slots_slot.create.gif|slots_slot.create]]), | ([[Image:PrF_UG_slots_slot.create.gif|slots_slot.create]]), | ||
[[PrF_UG_slots_editing_slot_properties|view/edit]] | [[PrF_UG_slots_editing_slot_properties|view/edit]] | ||
([[Image:PrF_UG_slots_slot.view_top_level.gif|slots_slot.view_top_level]]), | ([[Image:PrF_UG_slots_slot.view_top_level.gif|slots_slot.view_top_level]]), | ||
| − | and | + | and [[PrF_UG_slots_deleting_a_slot|delete]] |
| − | + | ([[Image:PrF_UG_slots_slot.delete.gif|slots_slot.delete]]) classes | |
| − | ([[Image:PrF_UG_slots_slot.delete.gif|slots_slot.delete]]) | + | in your knowledge base. |
| − | |||
</p> | </p> | ||
<li><p> | <li><p> | ||
| − | The | + | The [[PrF_UG_slots_slot_hierarchy|Slot Hierarchy Window]]: |
| − | |||
displays your slot hierarchy. | displays your slot hierarchy. | ||
Icons give additional information about your slots. | Icons give additional information about your slots. | ||
| Line 35: | Line 31: | ||
<ul> | <ul> | ||
<li><p> | <li><p> | ||
| − | rearrange the slot hierarchy, | + | rearrange the slot hierarchy, using "drag-and-drop". |
| − | |||
</p> | </p> | ||
<li><p> | <li><p> | ||
| − | select a slot and see its information displayed in the | + | select a slot and see its information displayed |
| − | + | in the [[PrF_UG_slots_slot_editor|Slot Editor]] to the right. | |
| − | |||
</p> | </p> | ||
<li><p> | <li><p> | ||
| − | right-click a slot to use the | + | right-click a slot |
| − | + | to use the [[PrF_UG_slots_slot_menu|Slot Menu]], | |
| − | which allows you to | + | which allows you to [[PrF_UG_slots_create_slot|create]] |
| − | + | and [[PrF_UG_slots_deleting_a_slot|delete]] slots | |
| − | and | + | as well as work with [[PrF_UG_meta_metaslot_intro|slot metaclasses]]. |
| − | |||
| − | |||
| − | |||
</p> | </p> | ||
</ul> | </ul> | ||
| Line 59: | Line 50: | ||
<li><p> | <li><p> | ||
Slot Search Bar: | Slot Search Bar: | ||
| − | allows you to | + | allows you to [[PrF_UG_slots_finding_a_slot|find a slot]] |
| − | + | in the Slot Hierarchy window by typing all or part of the slot name | |
| − | in the Slot Hierarchy window by typing all or part of the slot name and clicking the <b>Search for Slot</b> | + | and clicking the <b>Search for Slot</b> |
| − | [[Image:PrF_UG_classes_class.search.gif|classes_class.search]] | + | [[Image:PrF_UG_classes_class.search.gif|classes_class.search]] button. |
| − | |||
</p> | </p> | ||
<li><p> | <li><p> | ||
[[PrF_UG_slots_superslots_pane|Superslots Pane]]: | [[PrF_UG_slots_superslots_pane|Superslots Pane]]: | ||
| − | allows you to | + | allows you to [[PrF_UG_slots_superslots_pane#Adding_a_Superslot|add]] |
| − | + | and [[PrF_UG_slots_superslots_pane#Removing_a_Superslot|remove]] | |
| − | and | ||
| − | |||
superslots for a slot as well as | superslots for a slot as well as | ||
[[PrF_UG_slots_superslots_pane#Locating_Another_Superslot|jump]] | [[PrF_UG_slots_superslots_pane#Locating_Another_Superslot|jump]] | ||
| Line 80: | Line 68: | ||
<div>[[Image:PrF_UG_slots_slot_browser.png|slots_slot_browser]]</div> | <div>[[Image:PrF_UG_slots_slot_browser.png|slots_slot_browser]]</div> | ||
| − | For information about the Slots Tab user interface and about accomplishing specific tasks, | + | For information about the Slots Tab user interface |
| − | see the | + | and about accomplishing specific tasks, |
| − | [[PrF_UG_slots|Slots Table of Contents]]. | + | see the [[PrF_UG_slots|Slots Table of Contents]]. |
</div> | </div> | ||
Revision as of 16:13, October 16, 2008
The Slot Browser
The Slot Browser, on the left of the Slots Tab, displays the all the slots in your project. The Slot Browser includes the following:
Slot Buttons
 :
allow you to create
(
:
allow you to create
( ),
view/edit
(
),
view/edit
( ),
and delete
(
),
and delete
( ) classes
in your knowledge base.
) classes
in your knowledge base.
The Slot Hierarchy Window: displays your slot hierarchy. Icons give additional information about your slots. In this window you can:
rearrange the slot hierarchy, using "drag-and-drop".
select a slot and see its information displayed in the Slot Editor to the right.
right-click a slot to use the Slot Menu, which allows you to create and delete slots as well as work with slot metaclasses.
Slot Search Bar: allows you to find a slot in the Slot Hierarchy window by typing all or part of the slot name and clicking the Search for Slot
 button.
button.
Superslots Pane: allows you to add and remove superslots for a slot as well as jump to a different superslot in the hierarchy view.
For information about the Slots Tab user interface and about accomplishing specific tasks, see the Slots Table of Contents.