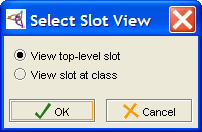Difference between revisions of "PrF UG slots edit top level"
| (One intermediate revision by the same user not shown) | |||
| Line 2: | Line 2: | ||
== Editing a Top-Level Slot == | == Editing a Top-Level Slot == | ||
| − | {{PrF_UG_TOC_slots}}<div id='prf_ug'> | + | <noinclude>{{PrF_UG_TOC_slots}}<div id='prf_ug'></noinclude> |
Editing at the top-level changes the definition of the slot. | Editing at the top-level changes the definition of the slot. | ||
| Line 53: | Line 53: | ||
Select a class | Select a class | ||
in the [[PrF_UG_classes_class_browser|Class Browser]] | in the [[PrF_UG_classes_class_browser|Class Browser]] | ||
| − | in the [[PrF_UG_classes_classes_tab|Classes | + | in the [[PrF_UG_classes_classes_tab|Classes tab]]. |
</p> | </p> | ||
| Line 90: | Line 90: | ||
for more information. | for more information. | ||
| − | </div> | + | <noinclude></div></noinclude> |
Latest revision as of 17:46, November 13, 2008
Editing a Top-Level Slot
Editing at the top-level changes the definition of the slot. The changes appear everywhere the slot occurs, including the Slots tab and all the classes that reference the slot.
You can edit the top-level properties of a slot in two locations:
directly from the Slots tab
by using the View Top-level Slot (
 ) button
in the Template Slots pane.
) button
in the Template Slots pane.
From the Slots Tab
To edit the properties of a slot from the Slots tab:
Select the slot you wish to edit in the Slot pane of the Slots tab.
Click the View Slot (
 )
button
or press Enter/Return.
This will open the Slot Editor
for the selected slot.
)
button
or press Enter/Return.
This will open the Slot Editor
for the selected slot.
From the Template Slots Pane
To edit the top-level properties of a slot from the Template Slots pane in the Classes tab:
Select a class in the Class Browser in the Classes tab.
Select the slot you wish to edit in the Template Slots pane.
Open the Slot Editor in one of the following ways:
Click the View Top-level Slot (
 )
Template Slot button
at the upper right of the template
Template Slots pane
)
Template Slot button
at the upper right of the template
Template Slots pane
or Double-click the slot and select View top-level slot in the Select Slot View dialog box, then click OK.
You can also override the slot properties at a class and all of its subclasses without changing the top-level slot. See Overriding Slot Properties at a Class for more information.