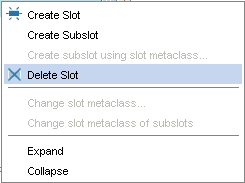Difference between revisions of "PrF UG slots deleting a slot"
| (4 intermediate revisions by the same user not shown) | |||
| Line 2: | Line 2: | ||
== Deleting a Slot from the Project == | == Deleting a Slot from the Project == | ||
| − | {{PrF_UG_TOC_slots}}<div id='prf_ug'> | + | <noinclude>{{PrF_UG_TOC_slots}}<div id='prf_ug'></noinclude> |
You can delete a slot so that it is no longer part of the knowledge base. | You can delete a slot so that it is no longer part of the knowledge base. | ||
| Line 16: | Line 16: | ||
<ol class='a'> | <ol class='a'> | ||
<li><p> | <li><p> | ||
| − | In the | + | In the [[PrF_UG_slots_slots_tab|Slots tab]], |
| − | |||
highlight the slot which you want to remove. | highlight the slot which you want to remove. | ||
</p> | </p> | ||
| Line 23: | Line 22: | ||
<li><p> | <li><p> | ||
Click the <b>Delete Slot</b> | Click the <b>Delete Slot</b> | ||
| − | [[Image:PrF_UG_slots_slot.delete.gif|slots_slot.delete]] | + | ([[Image:PrF_UG_slots_slot.delete.gif|slots_slot.delete]]) |
[[PrF_UG_slots_slot_buttons|button]] | [[PrF_UG_slots_slot_buttons|button]] | ||
<i>or</i> click the right mouse button and select <b>Delete selected slots</b> | <i>or</i> click the right mouse button and select <b>Delete selected slots</b> | ||
from the [[PrF_UG_slots_slot_menu|Slot menu]]. | from the [[PrF_UG_slots_slot_menu|Slot menu]]. | ||
| − | <div>[[Image:PrF_UG_slots_deleti1.gif| | + | </p> |
| + | <div>[[Image:PrF_UG_slots_deleti1.gif|frame|none| | ||
| + | Slot menu, "Delete Slot" selected]]</div> | ||
<p> | <p> | ||
The slot will no longer appear in the list of slots. | The slot will no longer appear in the list of slots. | ||
| Line 40: | Line 41: | ||
<ol class='a'> | <ol class='a'> | ||
<li><p> | <li><p> | ||
| − | In the | + | In the [[PrF_UG_slots_slots_tab|Slots tab]], |
| − | |||
highlight the slots you wish to remove. | highlight the slots you wish to remove. | ||
To highlight multiple slots, | To highlight multiple slots, | ||
hold down the <b>Ctrl</b> (<b>Cmd</b>) key while clicking each slot. | hold down the <b>Ctrl</b> (<b>Cmd</b>) key while clicking each slot. | ||
| − | To highlight a range of slots, | + | To highlight a range of slots, click the first slot, |
| − | |||
then hold down the <b>Shift</b> key and click the last slot in the range. | then hold down the <b>Shift</b> key and click the last slot in the range. | ||
</p> | </p> | ||
| Line 52: | Line 51: | ||
<li><p> | <li><p> | ||
Click the Delete Slot | Click the Delete Slot | ||
| − | [[Image:PrF_UG_slots_slot.delete.gif|slots_slot.delete]] | + | ([[Image:PrF_UG_slots_slot.delete.gif|slots_slot.delete]]) |
[[PrF_UG_slots_slot_buttons|button]]. | [[PrF_UG_slots_slot_buttons|button]]. | ||
| − | The slots will no longer appear in the list of slots and will be deleted from any classes where they appear. | + | The slots will no longer appear in the list of slots |
| + | and will be deleted from any classes where they appear. | ||
</p> | </p> | ||
</ol> | </ol> | ||
| − | You can also | + | You can also [[PrF_UG_slots_removing_a_slot|remove]] a slot |
| − | [[PrF_UG_slots_removing_a_slot|remove]] | + | from a class where it appears without deleting it from the project. |
| − | a slot from a class where it appears without deleting it from the project. | + | See [[PrF_UG_slots_removing_a_slot|Removing a Slot]] for more information. |
| − | See | + | |
| − | [[PrF_UG_slots_removing_a_slot|Removing a Slot]] | ||
| − | for more information. | ||
| − | </div> | + | <noinclude></div></noinclude> |
Latest revision as of 17:46, November 13, 2008
Deleting a Slot from the Project
You can delete a slot so that it is no longer part of the knowledge base. Deleting a slot cannot be undone. You may wish to save or archive your project before deleting slots.
Deleting a Single Slot
To delete a single slot:
In the Slots tab, highlight the slot which you want to remove.
Click the Delete Slot (
 )
button
or click the right mouse button and select Delete selected slots
from the Slot menu.
)
button
or click the right mouse button and select Delete selected slots
from the Slot menu.
The slot will no longer appear in the list of slots. It will also be removed from any classes where it appears.
Deleting Multiple Slots
To delete several slots at once:
In the Slots tab, highlight the slots you wish to remove. To highlight multiple slots, hold down the Ctrl (Cmd) key while clicking each slot. To highlight a range of slots, click the first slot, then hold down the Shift key and click the last slot in the range.
Click the Delete Slot (
 )
button.
The slots will no longer appear in the list of slots
and will be deleted from any classes where they appear.
)
button.
The slots will no longer appear in the list of slots
and will be deleted from any classes where they appear.
You can also remove a slot from a class where it appears without deleting it from the project. See Removing a Slot for more information.