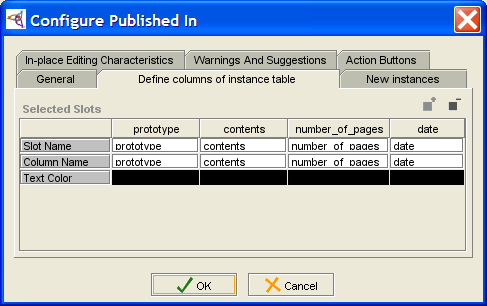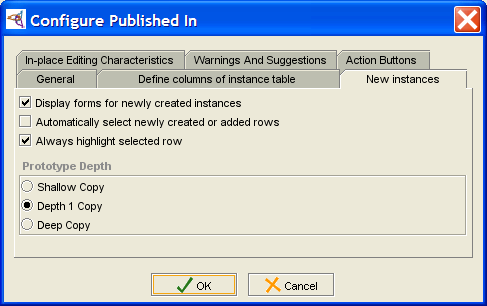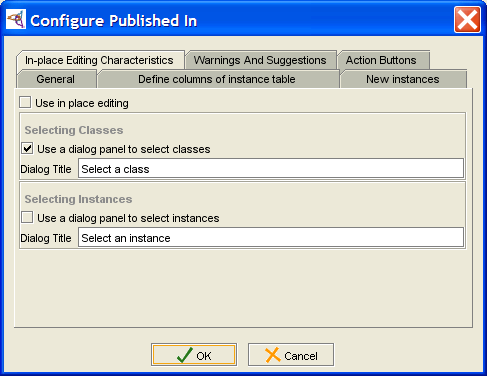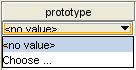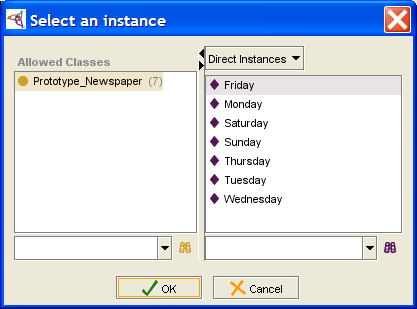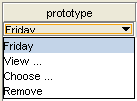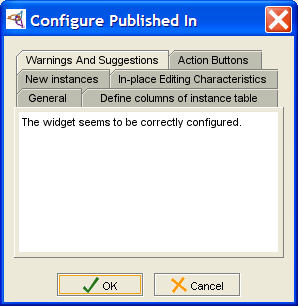Difference between revisions of "PrF UG forms custom instancerow"
(→Warnings and Suggestions) |
|||
| (One intermediate revision by the same user not shown) | |||
| Line 2: | Line 2: | ||
== Customizing an InstanceRowWidget or InstanceTableWidget == | == Customizing an InstanceRowWidget or InstanceTableWidget == | ||
| − | {{PrF_UG_TOC_forms}}<div id='prf_ug'> | + | <noinclude>{{PrF_UG_TOC_forms}}<div id='prf_ug'></noinclude> |
InstanceRowWidget (Single Cardinality) | InstanceRowWidget (Single Cardinality) | ||
| Line 17: | Line 17: | ||
[[PrF_UG_forms_select_widget_type|Change the widget type]] of an Instance field | [[PrF_UG_forms_select_widget_type|Change the widget type]] of an Instance field | ||
to an InstanceRowWidget or InstanceTableWidget | to an InstanceRowWidget or InstanceTableWidget | ||
| − | using the [[PrF_UG_forms_widget_type_menu|Widget Type | + | using the [[PrF_UG_forms_widget_type_menu|Widget Type menu]]. |
</p> | </p> | ||
| Line 43: | Line 43: | ||
You can choose which slots to show in the widget | You can choose which slots to show in the widget | ||
| − | and/or change the order in which they appear using the <b>Define columns of instance table</b> tab. | + | and/or change the order in which they appear |
| − | Although the current implementation does not allow you to change the order directly by dragging, | + | using the <b>Define columns of instance table</b> tab. |
| + | Although the current implementation does not allow you | ||
| + | to change the order directly by dragging, | ||
you can reorder the slots by first removing them from the widget, | you can reorder the slots by first removing them from the widget, | ||
and then adding them back in the order in which you wish them to appear. | and then adding them back in the order in which you wish them to appear. | ||
| Line 276: | Line 278: | ||
<div>[[Image:PrF_UG_forms_instancetable_warnings.png|frame|none| | <div>[[Image:PrF_UG_forms_instancetable_warnings.png|frame|none| | ||
| − | + | Configure Widget dialog, Warnings and Suggestions tab]]</div> | |
| − | </div> | + | <noinclude></div></noinclude> |
Latest revision as of 17:53, November 13, 2008
Customizing an InstanceRowWidget or InstanceTableWidget
InstanceRowWidget (Single Cardinality) and InstanceTableWidget (Multiple Cardinality) show all the slot values for any instance that is a value of the slot.
You can perform the standard customizations:
Change the widget type of an Instance field to an InstanceRowWidget or InstanceTableWidget using the Widget Type menu.
Resize or move the widget using click and drag.
Change General properties and/or select Action Buttons, using the Configure Widget dialog box; see Changing Widget Configuration Properties for more information.
The Configure Widget dialog box for an InstanceRowWidget or InstanceTableWidget has the following additional customizations: Defining Columns, New Instances, In-place editing characteristics, Warnings and Suggestions.
Defining Columns
You can choose which slots to show in the widget and/or change the order in which they appear using the Define columns of instance table tab. Although the current implementation does not allow you to change the order directly by dragging, you can reorder the slots by first removing them from the widget, and then adding them back in the order in which you wish them to appear.
To add or remove slots, change their order, or change the name under which they are displayed:
Double-click on the widget to open the Configure Widget dialog box.
Click the Define columns of instance table tab.
To make any modifications, you must click in the Column Name of the slot you wish to modify. (The top row, Slot Name, is a property of the slot and cannot be modified.)
To remove a column, click in its Column Name and click the Remove the currently selected column (
 ) button.
) button.
To rename a column, edit the text in Column Name.
To add a column, click the Add one or more slots to the list of columns (
 ) button.
The column will be added after all the existing columns.
) button.
The column will be added after all the existing columns.
To reorder columns, remove all the columns except the one you want to appear first, then add the other columns. For instance, to make date appear first in the example, you would delete the prototype, contents, and number_of_pages columns, then add any columns you wanted back in.
New Instances
If you are allowing end-users to create new instances from this field,
you can control various aspects of new instance creation.
If you do not want users to be able to create instances,
disable the Create Instance
(![]() ) button
using the Buttons tab.
) button
using the Buttons tab.
Double-click on the widget to open the Configure Widget dialog box.
Click the New instances tab.
Select the basic options you want:
Display forms for newly-created instances: When enabled, the Instance Editor is automatically displayed whenever the end-user creates a new instance. This allows the user to define the properties of the instance immediately. If this option is disabled, you may want to enable Use in place editing at the In-place Editing Characteristics tab.
Note: Users can still edit the instance by clicking the View Instance (
 ) button.
) button.
Automatically select newly created or added rows: When this option is enabled, the row corresponding to the new instance is automatically selected; again, this is useful if you allow in-place editing.
Always highlight selected row: This option is self-explanatory.
Select the Prototype Depth to control how the values in this field are copied if the instance that contains this field is copied:
Shallow Copy: If the containing instance is copied, the copy has the same instance(s) as values for this field that the original does.
Depth 1 Copy: If the containing instance is copied, the value(s) of this field will be shallow copies of the original instances in this field. For example, if this field contains three instances and the containing instance is copied, the new instance will have three new instances at this field; they will be identical to the previous instances except for the name.
Deep Copy: New instances are created for each instance in the field and for any additional referenced instances. See What is a Deep Copy? for more information.
In-Place Editing Characteristics
Double-click on the widget to open the Configure Widget dialog box.
Click the In-place Editing Characteristics tab.
Select the options you want:
Use in place editing: This allows the user to edit a value directly in the instance table.
Use a dialog panel to select classes: If the instance values of the field have fields of type Class, enabling this means that double-clicking in the field displays a menu which allows the user to select a class.
Use a dialog panel to select instances: If the instance values of the field have fields of type Instance, enabling this means that double-clicking in the field displays a menu which allows the user to select a class. You may want to enable this if Display forms for newly-created instances is disabled at the New Instances tab.
Example: using the dialog panel to select instances
If Use a dialog panel to select instances is enabled, then the user can select an instance as follows:
Double-click in the instance field. A menu is displayed:
Select Choose... to open the Select Instance dialog box.
Select the class and instance you want and click OK.
If the field already contains a value, the user can change it in the same manner:
Double-click in the instance field. A menu is displayed:
Select Choose... to open the Select Instance dialog box. You can also choose View... to display the Instance Editor for this instance, or Remove to clear the field.
Select the class and instance you want and click OK.
Warnings and Suggestions
You can check the configuration of the widget at the Warnings and Suggestions tab.