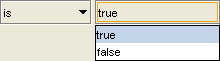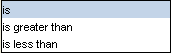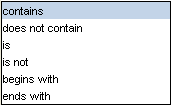Difference between revisions of "PrF UG queries query editor"
| (3 intermediate revisions by the same user not shown) | |||
| Line 2: | Line 2: | ||
== The Query Editor == | == The Query Editor == | ||
| − | {{PrF_UG_TOC_queries}}<div id='prf_ug'> | + | <noinclude>{{PrF_UG_TOC_queries}}<div id='prf_ug'></noinclude> |
The Query Editor allows you to enter, modify, or save your queries. | The Query Editor allows you to enter, modify, or save your queries. | ||
| Line 34: | Line 34: | ||
A Class entry field, | A Class entry field, | ||
which allows you to specify a class by clicking the <b>Select Class</b> | which allows you to specify a class by clicking the <b>Select Class</b> | ||
| − | [[Image:PrF_UG_classes_class.add.gif|classes_class.add]] button. | + | ([[Image:PrF_UG_classes_class.add.gif|classes_class.add]]) button. |
If a class is already shown, | If a class is already shown, | ||
| − | using the <b>Select Class</b> | + | using the <b>Select Class</b> button replaces it. |
| − | |||
You can also view the selected class by clicking the <b>View Class</b> | You can also view the selected class by clicking the <b>View Class</b> | ||
| − | [[Image:PrF_UG_classes_class.view.gif|classes_class.view]] button, | + | ([[Image:PrF_UG_classes_class.view.gif|classes_class.view]]) button, |
or remove it by clicking the <b>Remove Class</b> | or remove it by clicking the <b>Remove Class</b> | ||
| − | [[Image:PrF_UG_classes_class.remove.gif|classes_class.remove]] button. | + | ([[Image:PrF_UG_classes_class.remove.gif|classes_class.remove]]) button. |
</p> | </p> | ||
| Line 47: | Line 46: | ||
A Slot entry field, | A Slot entry field, | ||
which allows you to specify a slot by clicking the <b>Select Slot</b> | which allows you to specify a slot by clicking the <b>Select Slot</b> | ||
| − | [[Image:PrF_UG_slots_slot.add.gif|slots_slot.add]] button. | + | ([[Image:PrF_UG_slots_slot.add.gif|slots_slot.add]]) button. |
If a slot is already shown, | If a slot is already shown, | ||
| − | using the <b>Select Slot</b> | + | using the <b>Select Slot</b> button replaces it. |
| − | |||
You can also view the selected slot by clicking the <b>View Slot</b> | You can also view the selected slot by clicking the <b>View Slot</b> | ||
| − | [[Image:PrF_UG_slots_slot.view_top_level.gif|slots_slot.view_top_level]] button, | + | ([[Image:PrF_UG_slots_slot.view_top_level.gif|slots_slot.view_top_level]]) button, |
or remove it by clicking the <b>Remove Slot</b> | or remove it by clicking the <b>Remove Slot</b> | ||
| − | [[Image:PrF_UG_slots_slot.remove.gif|slots_slot.remove]] button. | + | ([[Image:PrF_UG_slots_slot.remove.gif|slots_slot.remove]]) button. |
</p> | </p> | ||
| Line 71: | Line 69: | ||
Choices for the criteria menu and value are as follows: | Choices for the criteria menu and value are as follows: | ||
| + | <div class='b'> | ||
{| summary="criteria menu and value choices" | {| summary="criteria menu and value choices" | ||
! Slot Type | ! Slot Type | ||
| Line 91: | Line 90: | ||
The selected criterion is compared to a class selected at the right. | The selected criterion is compared to a class selected at the right. | ||
To select a class, click the <b>Select Class</b> | To select a class, click the <b>Select Class</b> | ||
| − | [[Image:PrF_UG_all_object.add.gif|all_object.add]] button | + | ([[Image:PrF_UG_all_object.add.gif|all_object.add]]) button |
and make a selection from the dialog. | and make a selection from the dialog. | ||
To remove a class, click the <b>Remove Class</b> | To remove a class, click the <b>Remove Class</b> | ||
| − | [[Image:PrF_UG_all_object.remove.gif|all_object.remove]] button. | + | ([[Image:PrF_UG_all_object.remove.gif|all_object.remove]]) button. |
Only one class can be selected. | Only one class can be selected. | ||
|- | |- | ||
| Line 113: | Line 112: | ||
<li><p> | <li><p> | ||
To select an instance, click the <b>Select Instance</b> | To select an instance, click the <b>Select Instance</b> | ||
| − | [[Image:PrF_UG_all_object.add.gif|all_object.add]] button | + | ([[Image:PrF_UG_all_object.add.gif|all_object.add]]) button |
and make a selection from the dialog. | and make a selection from the dialog. | ||
</p> | </p> | ||
| Line 119: | Line 118: | ||
<li><p> | <li><p> | ||
To select a query, click the <b>Select Query</b> | To select a query, click the <b>Select Query</b> | ||
| − | [[Image:PrF_UG_queries_query.gif|queries_query]] button | + | ([[Image:PrF_UG_queries_query.gif|queries_query]]) button |
and make a selection from the dialog. | and make a selection from the dialog. | ||
</p> | </p> | ||
| Line 125: | Line 124: | ||
<li><p> | <li><p> | ||
To remove an instance or query, click the <b>Remove Instance</b> | To remove an instance or query, click the <b>Remove Instance</b> | ||
| − | [[Image:PrF_UG_all_object.remove.gif|all_object.remove]] button. | + | ([[Image:PrF_UG_all_object.remove.gif|all_object.remove]]) button. |
Only one instance or query can be selected. | Only one instance or query can be selected. | ||
</p> | </p> | ||
| Line 156: | Line 155: | ||
The selected criterion is compared to the value. | The selected criterion is compared to the value. | ||
|} | |} | ||
| + | </div> | ||
=== Combined Query Buttons === | === Combined Query Buttons === | ||
| Line 191: | Line 191: | ||
|} | |} | ||
| − | </div> | + | |
| + | <noinclude></div></noinclude> | ||
Latest revision as of 17:41, November 13, 2008
The Query Editor
The Query Editor allows you to enter, modify, or save your queries. The Query Editor has the following components:
One or more query bars, where you can construct a query by selecting a class, slot, criterion, and value.
The Combined Query buttons, which allow you to add and remove additional query bars, and to specify how they are combined.
The Find button, which allows you to run your query.
Query Bar(s)
Each query bar has:
A Class entry field, which allows you to specify a class by clicking the Select Class (
 ) button.
If a class is already shown,
using the Select Class button replaces it.
You can also view the selected class by clicking the View Class
(
) button.
If a class is already shown,
using the Select Class button replaces it.
You can also view the selected class by clicking the View Class
( ) button,
or remove it by clicking the Remove Class
(
) button,
or remove it by clicking the Remove Class
( ) button.
) button.
A Slot entry field, which allows you to specify a slot by clicking the Select Slot (
 ) button.
If a slot is already shown,
using the Select Slot button replaces it.
You can also view the selected slot by clicking the View Slot
(
) button.
If a slot is already shown,
using the Select Slot button replaces it.
You can also view the selected slot by clicking the View Slot
( ) button,
or remove it by clicking the Remove Slot
(
) button,
or remove it by clicking the Remove Slot
( ) button.
) button.
A criteria menu, which allows you to set the criteria for the query, based on the slot.
A value entry bar or menu, which allows you to set the value for comparison. The entry type is based on the slot value type.
Choices for the criteria menu and value are as follows:
Combined Query Buttons
|
More |
Click this button to create an additional query bar, which can then be set with class, slot, and criterion. |
|
Fewer |
If there are two or more query bars, click this button to remove the bottom-most query bar. |
|
Clear |
Click this button to clear all query bars and reduce the Query Editor to a single, blank query bar. |
|
Match All |
For two or more query bars, click this button to specify that any instance found must match all of the criteria (the intersection or AND) specified in the query bars. |
|
Match Any |
For two or more query bars, click this button to specify that any instance found must match at least one of the criteria (the union or OR) specified in the query bars. |