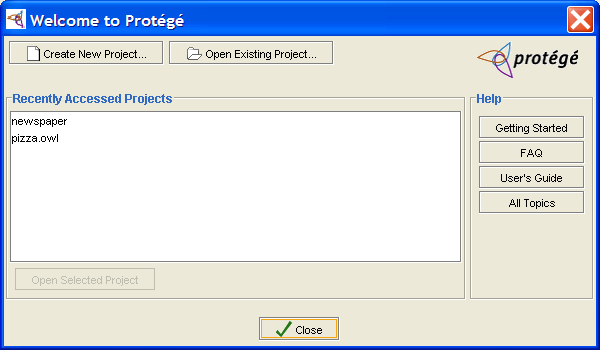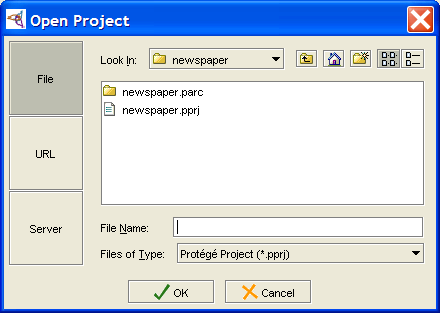Difference between revisions of "PrF UG projects opening a project"
| (2 intermediate revisions by the same user not shown) | |||
| Line 2: | Line 2: | ||
== Opening a Project == | == Opening a Project == | ||
| − | {{PrF_UG_TOC_projects}}<div id='prf_ug'> | + | <noinclude>{{PrF_UG_TOC_projects}}<div id='prf_ug'></noinclude> |
You can open an existing {{#var:PrF}} project when you start {{#var:Pr}}, | You can open an existing {{#var:PrF}} project when you start {{#var:Pr}}, | ||
| − | from within the {{#var:Pr}} window, | + | from within the {{#var:Pr}} window, or from a list of recent projects. |
| − | or from a list of recent projects. | ||
No matter what format your project is in, | No matter what format your project is in, | ||
you can create, open, and save your projects directly | you can create, open, and save your projects directly | ||
| Line 22: | Line 21: | ||
<li><p> | <li><p> | ||
Start {{#var:Pr}}. | Start {{#var:Pr}}. | ||
| − | A dialog box will appear, | + | A dialog box will appear, allowing you to create a new project, |
| − | + | open a recent project, or get help. | |
| − | open a recent project, | ||
| − | |||
| − | |||
| − | |||
</p> | </p> | ||
| + | <div>[[Image:PrF_UG_projects_welcome_dialog.png|frame|none| | ||
| + | Welcome to Protege dialog]]</div> | ||
<li><p> | <li><p> | ||
| Line 39: | Line 36: | ||
click <b>Open Existing Project</b>. | click <b>Open Existing Project</b>. | ||
Locate the <b>.pprj</b> project you wish to open and click <b>OK</b>. | Locate the <b>.pprj</b> project you wish to open and click <b>OK</b>. | ||
| − | |||
| − | |||
</p> | </p> | ||
| + | <div>[[Image:PrF_UG_projects_open_project_dialog.png|frame|none| | ||
| + | Open Project dialog]]</div> | ||
</ol> | </ol> | ||
| Line 50: | Line 47: | ||
Select <b>Open Project...</b> from the <b>File</b> menu, | Select <b>Open Project...</b> from the <b>File</b> menu, | ||
click the Open Project | click the Open Project | ||
| − | [[Image:PrF_UG_projects_project.open.gif|projects_project.open]] | + | ([[Image:PrF_UG_projects_project.open.gif|projects_project.open]]) button |
| − | + | or type <b>Ctrl-O</b> (<b>Cmd-O</b>). | |
A <b>Project</b> dialog box will appear, | A <b>Project</b> dialog box will appear, | ||
allowing you to select the project. | allowing you to select the project. | ||
| Line 65: | Line 62: | ||
</ol> | </ol> | ||
| − | For Windows systems, | + | For Windows systems, you can also open a project |
| − | you can also open a project by double-clicking on the <b>.pprj</b> file in Windows Explorer. | + | by double-clicking on the <b>.pprj</b> file in Windows Explorer. |
=== Opening a Recent Project within {{#var:Pr}} === | === Opening a Recent Project within {{#var:Pr}} === | ||
| Line 84: | Line 81: | ||
| − | </div> | + | <noinclude></div></noinclude> |
Latest revision as of 17:34, November 13, 2008
Opening a Project
You can open an existing Protege-Frames project when you start Protege, from within the Protege window, or from a list of recent projects. No matter what format your project is in, you can create, open, and save your projects directly via the .pprj file. You do not need to name or access other file types unless you wish to build a project. To save the open project to disk after you have edited it, select Save Project from the File menu.
Opening a Project When You Start Protege
To open an existing project when you first start Protege:
Start Protege. A dialog box will appear, allowing you to create a new project, open a recent project, or get help.
To open a project in the list of Recently Accessed Projects, highlight its name and click OK.
To open a project that is not listed, click Open Existing Project. Locate the .pprj project you wish to open and click OK.
Opening a Project within Protege
Select Open Project... from the File menu, click the Open Project (
 ) button
or type Ctrl-O (Cmd-O).
A Project dialog box will appear,
allowing you to select the project.
) button
or type Ctrl-O (Cmd-O).
A Project dialog box will appear,
allowing you to select the project.
Select the .pprj project you wish to open.
Click OK.
For Windows systems, you can also open a project by double-clicking on the .pprj file in Windows Explorer.
Opening a Recent Project within Protege
Protege maintains a list of recently opened projects. To open a recent project:
Select Open Recent Project from the File menu.
Select the project you want.