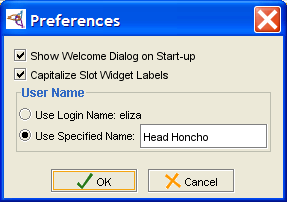Difference between revisions of "PrF UG projects preferences"
(Automated import of articles) |
|||
| (2 intermediate revisions by the same user not shown) | |||
| Line 2: | Line 2: | ||
== Setting Preferences == | == Setting Preferences == | ||
| − | {{PrF_UG_TOC_projects}}<div id='prf_ug'> | + | <noinclude>{{PrF_UG_TOC_projects}}<div id='prf_ug'></noinclude> |
You can set some basic preferences for the {{#var:PrF}} interface, | You can set some basic preferences for the {{#var:PrF}} interface, | ||
using the Preferences dialog box. | using the Preferences dialog box. | ||
| − | <div>[[Image:PrF_UG_projects_preferences_dialog.png| | + | <div>[[Image:PrF_UG_projects_preferences_dialog.png|frame|none| |
| + | Preferences dialog]]</div> | ||
| − | <b>Note:</b> You can set additional | + | <b>Note:</b> |
| − | [[PrF_UG_projects_configure_project|configuration]] | + | You can set additional [[PrF_UG_projects_configure_project|configuration]] options |
| − | + | by choosing <b>Project | Configuration</b>. | |
Preferences apply to all {{#var:Pr}} projects, | Preferences apply to all {{#var:Pr}} projects, | ||
while Configuration applies to the current project. | while Configuration applies to the current project. | ||
| Line 28: | Line 29: | ||
<ul> | <ul> | ||
<li><p> | <li><p> | ||
| − | <b>Show Welcome Dialog on Start-up:</b> You can choose whether or not to see the <b>Welcome</b> dialog box each time you start {{#var:PrF}}. | + | <b>Show Welcome Dialog on Start-up:</b> |
| − | This dialog asks you to | + | You can choose whether or not to see the <b>Welcome</b> dialog box |
| − | + | each time you start {{#var:PrF}}. | |
| + | This dialog asks you to [[PrF_UG_projects_opening_a_project|open]], | ||
[[PrF_UG_projects_import_project|import]], | [[PrF_UG_projects_import_project|import]], | ||
| − | or | + | or [[PrF_UG_projects_creating_a_project|create]] a new project. |
| − | |||
| − | |||
If you choose to disable the <b>Welcome</b> dialog box, | If you choose to disable the <b>Welcome</b> dialog box, | ||
you can perform these actions from the menus. | you can perform these actions from the menus. | ||
| Line 40: | Line 40: | ||
<li><p> | <li><p> | ||
| − | <b>Capitalize Slot Widget Names:</b> This controls an aspect of the | + | <b>Capitalize Slot Widget Names:</b> |
| − | + | This controls an aspect of the [[PrF_UG_forms|Forms]] interface. | |
| − | |||
To distinguish slot names from class names, | To distinguish slot names from class names, | ||
a recommended convention is to make internal slot names lowercase. | a recommended convention is to make internal slot names lowercase. | ||
| − | If this option is selected, {{#var:PrF}} automatically capitalizes the names of slots on the forms it creates. | + | If this option is selected, {{#var:PrF}} automatically capitalizes the names |
| + | of slots on the forms it creates. | ||
</p> | </p> | ||
<li><p> | <li><p> | ||
| − | <b>User Name:</b> The user name is shown on sticky notes. | + | <b>User Name:</b> |
| + | The user name is shown on sticky notes. | ||
The default name is the login name you use to access your computer system. | The default name is the login name you use to access your computer system. | ||
If you wish to customize the displayed name, | If you wish to customize the displayed name, | ||
| Line 63: | Line 64: | ||
| − | </div> | + | <noinclude></div></noinclude> |
Latest revision as of 17:35, November 13, 2008
Setting Preferences
You can set some basic preferences for the Protege-Frames interface, using the Preferences dialog box.
Note: You can set additional configuration options by choosing Project | Configuration. Preferences apply to all Protege projects, while Configuration applies to the current project.
To use the Preferences dialog:
Select File Preferences...
You can set the following preferences:
Show Welcome Dialog on Start-up: You can choose whether or not to see the Welcome dialog box each time you start Protege-Frames. This dialog asks you to open, import, or create a new project. If you choose to disable the Welcome dialog box, you can perform these actions from the menus.
Capitalize Slot Widget Names: This controls an aspect of the Forms interface. To distinguish slot names from class names, a recommended convention is to make internal slot names lowercase. If this option is selected, Protege-Frames automatically capitalizes the names of slots on the forms it creates.
User Name: The user name is shown on sticky notes. The default name is the login name you use to access your computer system. If you wish to customize the displayed name, select Use Specified Name and enter your desired name in the entry box.
Once you have set the Preferences to your satisfaction, click OK to implement your changes.