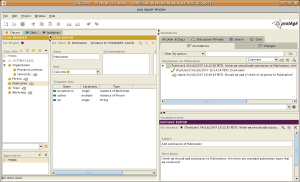Collaborative Protege
Collaborative Protege
Collaborative Protégé is an extension of the existing Protégé system that supports collaborative ontology editing. In addition to the common ontology editing operations, it enables annotation of both ontology components and ontology changes. It supports the searching and filtering of user annotations based on different criteria.
Versions & Compatibility
This section lists available versions of Collaborative Protege.
No version information available.
If you click on the button below to add a new version of Collaborative Protege, you will be asked to define a page title for the new version. Please adhere to the naming convention of Collaborative Protege X.X.X when you define the new page!
Changelog
No version information available.
More Details
In Collaborative Protégé we have implemented two types of voting mechanisms that can be used for voting of change proposals. Multiple users may edit the same ontology at the same time. In multi-user mode, all changes made by one user are seen immediately by other users.There are two working modes available for Collaborative Protégé. Both modes support multiple users working on an ontology:
1. The multi-user mode - allows mutiple clients to edit simultaneously the same ontology hosted on a Protégé server. All changes made by one client are immediately visible by other clients. This mode is also referred to as client-server mode, or concurrent mode and requires a client-server setup. This mode is based on the implementation of the multi-user Protégé and is the preferred mode in which Collaborative Protégé should be run.
2. The standalone mode - allows multiple users to access the same ontology in succession. The ontology can be stored on a shared netword drive and all clients will access the same project files. However, simultaneous access is not possible. This mode is also referred to as the consecutive mode.
This user guide applies to both multi-user and standalone mode of Collaborative Protégé.
Installation Guide
Collaborative Protégé is distributed with the full installation of Protégé starting with Protégé version 3.3 beta399. You may use Collaborative Protégé both in stand-alone mode and in multi-user mode. The installation guide will use as an example the Newspaper project distributed in the examples/newspaper folder in the Protégé installation directory.
Stand-alone mode
1. Install the full distribution of the latest version of Protégé. 2. Start Protégé. 3. Open the newspaper.pprj project from the examples/newspaper folder in the Protégé installation directory. 4. Enable the ChangesTab from the Project -> Configure menu. 5. In the Project -> Configure -> Options panel enable the Track changes checkbox. Click on OK and exit the Configuration panel. 6. Disable the ChangesTab from the Project -> Configure menu. 7. Save the project. Check in the examples/newspaper folder that a project annotation_newspaper.pprj was created. 8. Close the project and reopen it. You should see the collaborative panel.
Multi-user mode
If you want to use Collaborative Protégé in multi-user mode, you will need to do some additional steps.
1. Do all the steps for the installation in Stand-alone mode.
2. Open the metaproject.pprj project from the examples/server folder in the Protégé installation directory.
3. In the ClsesTab, select the class Project and create a new template slot called annotationProject.
The slot should have value type Instance and allowed classes Project.
4. In the InstanceTab, create a new instance of Project for the annotation_newspaper.pprj.
The name of the instance is not important. The location slot should point to the location of
the annotation project. For this example, the value of the location slot should be:
examples/newspaper/annotation_newspaper.pprj.
5. Select the Newspaper instance and set as value of annotationProject slot the Project instance
created in the previous step.
6. Save the project and close Protégé.
Test the Protégé server and client:
1. Start the Protégé server by using the run_protege_server start script.
2. Start a Protégé client: Start Protégé and select the Server mode in the Open Project dialog.
3. In the Server panel, leave all the default entries like they are.
(Hostname: localhost, User: Guest, Password: guest). Click on OK.
4. In the Select Project panel, select the Newspaper project. When the project is displayed,
you should see also the collaborative pabel.
User Guide
The following guide gives a brief description of the main functionalities of Collaborative Protégé, which are:
1. Annotation of classes, properties and instances 2. Annotation of changes (for example, class creation, renaming, etc.) 3. General discussion threads 4. Proposals and voting 5. Searching and filtering of annotations by different criteria 6. Live discussion (chat) with other users connected to the same server
The collaborative panel
The main panel of the graphical user interface has been divided in two main panels (see image from below):
1. The classical Protégé display (classes, properties and instances view) on the left side, and
2. The collaborative panel on the right side.
The classical Protégé display shows the details of the different ontology components, such as classes, properties (slots) and instances. The collaborative panel adds functionality to support the collaborative development of ontologies.
The collaborative panel is made up of two types of tabs.
1. The Annotations, Changes and All tabs show information related to the selected item in the class tree. For example, if you select in the class tree the class Person, you will see in these tabs the annotations related to the class Person. In the InstanceTab of the main Protégé display, the collaborative panel is listening to the selection of the instances list (not the class tree). In this way, you may add annotations to the instances.
2. The Discussion Threads, Search and Chat tabs are generic tabs that do not listen to the selection of classes in the class tree.
The tabs in the collaborative panel are made up of a top component, which shows an annotation tree and a bottom component which shows the details of the selected annotation in the annotations tree.
It is possible to search in the annotations tree by using the search component at the bottom of the annotations tree panel. You may use the * wildcard character for your search. The searching is done on the annotation texts.
Another feature is the filtering of annotations or changes, which may be done by using the Filter component from the top of the annotations tree. You may choose between different types of filters that will be applied to the annotations tree: filtering by author, by annotation text, by annotation type or by creation date. The class tree in the main Protégé display shows a little call-out icon next to the class name if the class has any annotations or change annotations attached to it. In the Slots Tab and Instance Tab in the main Protégé display you will also see the call-out icon if a property (slot) or an instance have annotations attached to them.
Collaborative Protege is documented on the main Protege Website: http://protege.stanford.edu/doc/collab-protege/.