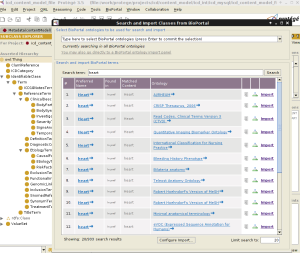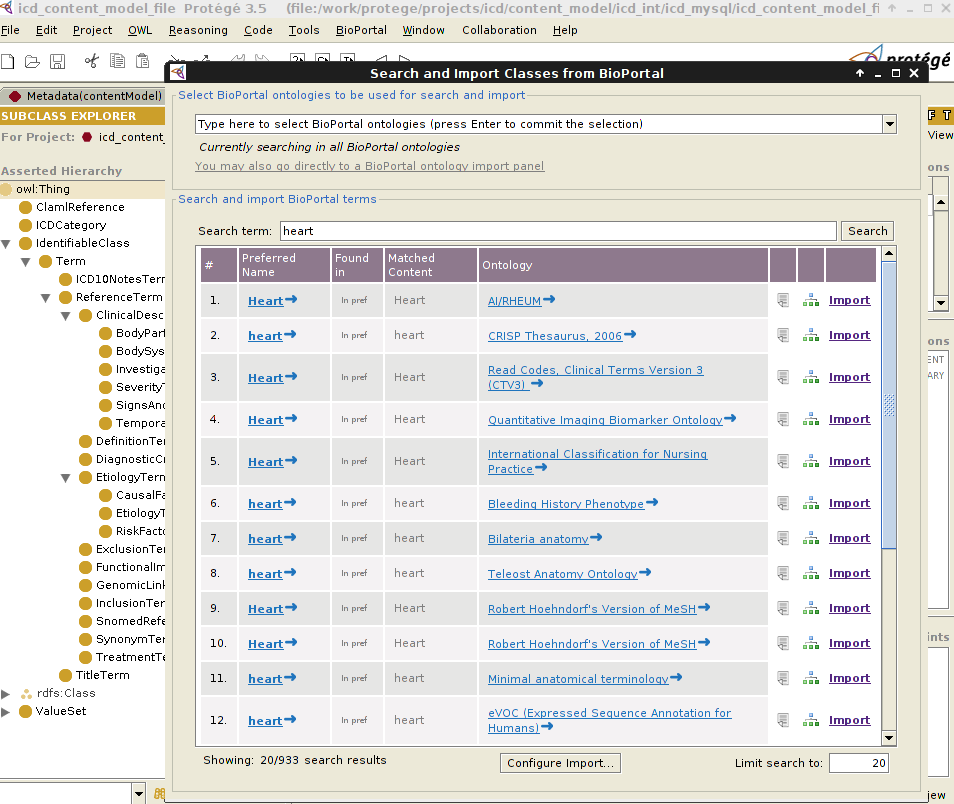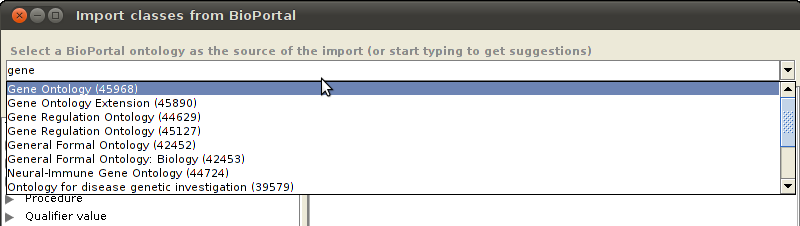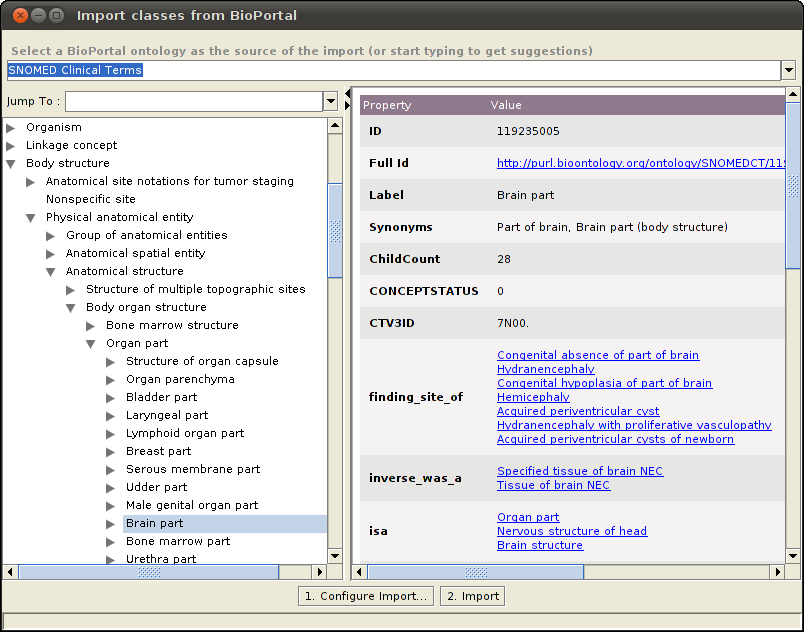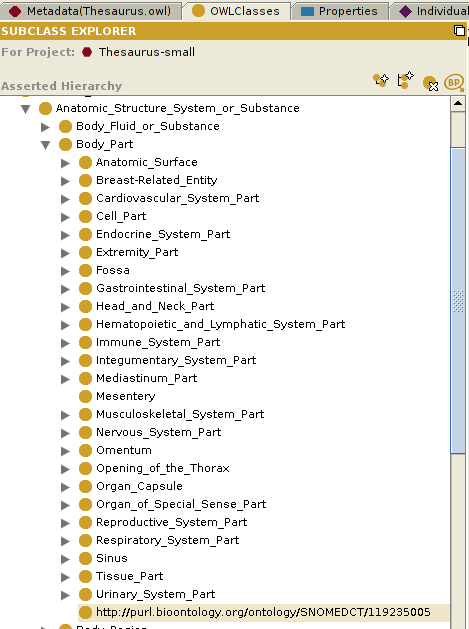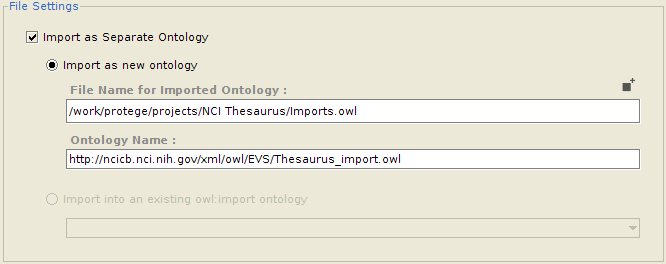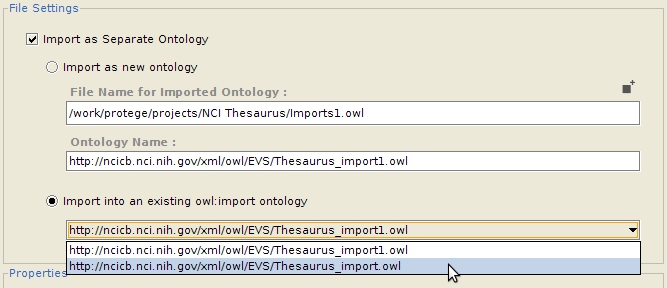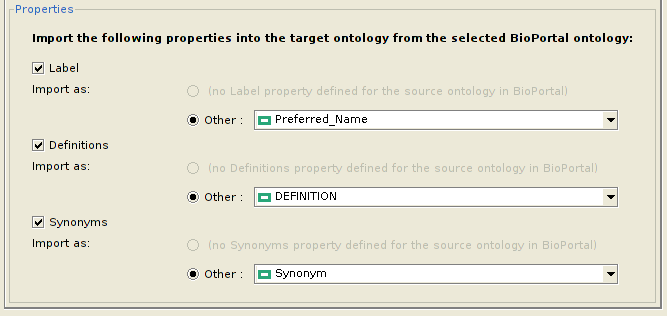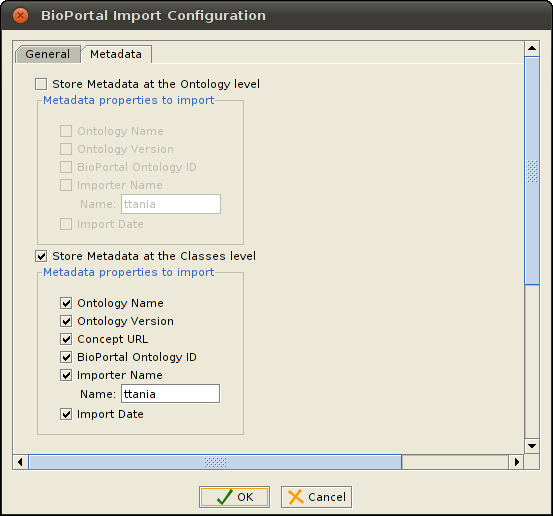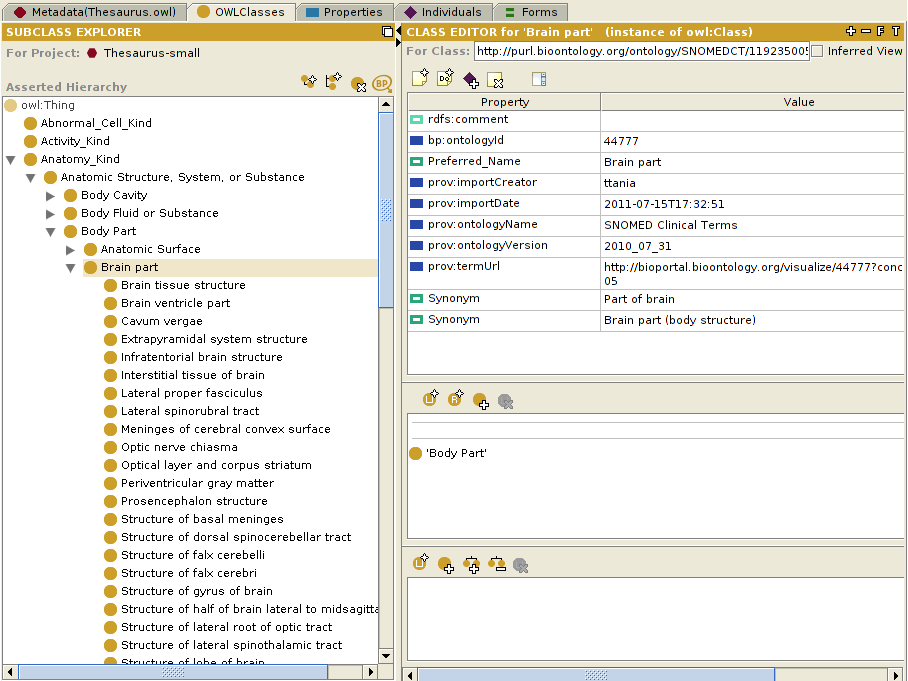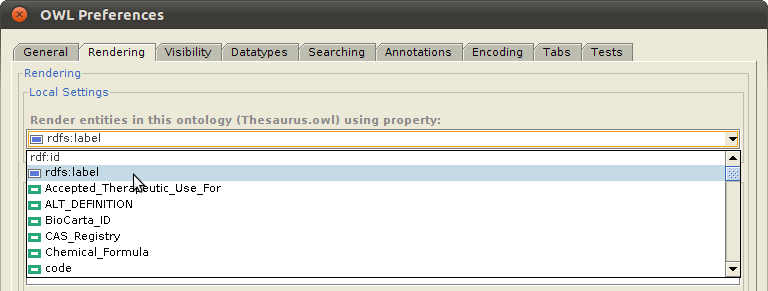Difference between revisions of "BioPortal Import Plugin"
m (→The result) |
|||
| (35 intermediate revisions by the same user not shown) | |||
| Line 1: | Line 1: | ||
{{Plugin | {{Plugin | ||
| − | |Description=The BioPortal Import Plugin allows | + | |Description=The BioPortal Import Plugin allows users to import classes from external ontologies stored in the BioPortal ontology repository. The user can import entire trees of classes with a desired depth and choose which properties to import for each class. This plugin works with Protege 3.x releases, not Protege 4.x. |
| − | |PluginType= | + | |PluginType=Project |
|ForApplication1=Protege-OWL | |ForApplication1=Protege-OWL | ||
| + | |Screenshot=BPImportPlugin.png | ||
|HomepageURL=http://protegewiki.stanford.edu/index.php/BioPortal_Import_Plugin | |HomepageURL=http://protegewiki.stanford.edu/index.php/BioPortal_Import_Plugin | ||
|DeveloperID1=Jithun Nair | |DeveloperID1=Jithun Nair | ||
|DeveloperID2=Tania Tudorache | |DeveloperID2=Tania Tudorache | ||
| − | |LastUpdated= | + | |LastUpdated=July 15, 2011 |
| − | |Topic1= | + | |Topic1=Import |
| − | |Topic2= | + | |Topic2=Terminologies |
| − | |Topic3= | + | |Topic3=Biomedical Informatics |
| − | | | + | |License=Mozilla Public License (MPL) |
| − | |||
| − | |||
|Affiliation1=Stanford Center for Biomedical Informatics Research | |Affiliation1=Stanford Center for Biomedical Informatics Research | ||
}} | }} | ||
<div style="display:block; float:left; width:100%;"> | <div style="display:block; float:left; width:100%;"> | ||
| − | + | ||
= Overview = | = Overview = | ||
| − | + | <div style="background: #FDECE7; border: 2px solid #AE5B08; padding: 10px 15px 10px 20px; margin: 30px 430px 0 0; "> | |
| + | |||
| + | '''As of May 2014, the BioPortal Import plugin does not work anymore.''' | ||
| + | |||
| + | BioPortal has updated its [http://data.bioontology.org/documentation REST APIs] and the plugin has not been ported to the new API, yet. We plan to add this functionality to [[WebProtege]]. Follow [https://github.com/protegeproject/webprotege/issues/152 this GitHub issue] for updates. | ||
| + | |||
| + | As a work around for now, you may open the BioPortal ontology directly in Protege 5.x, and edit it (for example, extract branch by deleting the rest of the ontology, or by using the Refactor menu -> Copy/move/delete axioms). To open the BioPortal ontology in Protege 5.x, do these simple steps: | ||
| + | |||
| + | # Copy the download link of the ontology from the ontology summary view in BioPortal (e.g., right-click on the link -> Copy link address) | ||
| + | # Start Protege 5.x | ||
| + | # Go to File menu -> Open from URL, and paste the link in the box | ||
| + | |||
| + | </div> | ||
| + | |||
| + | The plugin allows a user to '''import classes from external ontologies and terminologies stored in the [http://bioportal.bioontology.org BioPortal ontology repository]''' into the local ontology. | ||
| + | |||
| + | '''This plugin works with the Protege 3.x releases, not Protege 4.x releases'''. We plan to have an implementation of this plugin also in Protege 4 as part of the future work. If you are using Protege 4 to develop your ontology, you can still use this plugin by opening the OWL file in Protege 3.x, make the import, save, and then continue to develop the ontology in Protege 4. | ||
| + | |||
| + | The basic '''steps''' in using the plugin are to: | ||
| + | |||
| + | # browse through the BioPortal ontologies (except remote ones) and select which one to import classes from | ||
| + | # select one or more classes to import from the BioPortal ontology, | ||
| + | # configure the import, | ||
| + | # import them as subclasses of the selected class in the local ontology. | ||
| − | |||
| − | The plugin is configurable and works with Protege-OWL. The | + | The plugin uses the '''[http://www.bioontology.org/wiki/index.php/NCBO_REST_services BioPortal REST services]''' to access and import the content of BioPortal ontologies. However, ontologies denoted as ''remote'' in BioPortal cannot be explored in the plugin, since BioPortal does not provide the information for these ontologies through its REST services. |
| + | |||
| + | The BioPortal Import plugin is added as a button to the OWL Classes tab of the Protege-OWL 3.x user interface. The user can browse the class tree of the selected BioPortal ontology right from the Protege desktop interface, and also view the properties of each class. | ||
| + | |||
| + | |||
| + | The plugin is configurable and works with Protege-OWL. The '''import configuration''' allows the user to customize the import and it includes: | ||
| + | |||
| + | * import entire subtrees of classes from BioPortal ontologies | ||
| + | * save the imported classes as a separate ontology and/or as a file to the local disk | ||
| + | * choose which (if any) property values to import for each class and assign an equivalent user property for each imported property, if desired | ||
| + | * import metadata at the level of a class or the ontology (e.g. import author, timestamp, source ontology and version, etc.) | ||
| + | |||
| + | |||
| + | A related plugin to this one that allows users to create reference to classes in BioPortal (rather than importing them) is the '''[[BioPortal_Reference_Plugin|BioPortal Reference Plugin]]'''. | ||
= What does it look like = | = What does it look like = | ||
| − | This is a screenshot | + | This is a screenshot showing the NCI Thesaurus loaded in Protege, and the SNOMED CT terminology browsed in the BioPortal Import Panel. |
| − | [[File: | + | [[File:BPImportPlugin.png]] |
= How to use it = | = How to use it = | ||
| − | The BioPortal Import plugin can be invoked by selecting a class of a domain ontology in the | + | The BioPortal Import plugin can be invoked by selecting a class of a domain ontology in the ''OWL Classes Tab'' (that will serve as the superclass of the imported classes), and then clicking on the BioPortal Import icon as shown below: |
[[File:BioPortal_Import_Plugin_icon.png]] | [[File:BioPortal_Import_Plugin_icon.png]] | ||
| Line 44: | Line 78: | ||
== Importing classes == | == Importing classes == | ||
| − | In the | + | In the BioPortal import panel, '''select a BioPortal ontology''' from the drop-down list. You may also start typing words from ontology name, and an auto-complete feature will display suggestions. |
| Line 50: | Line 84: | ||
| − | The plugin will show | + | The plugin will show the '''class tree of the selected BioPortal ontology''' in an expandable tree format in the left pane. Selecting one of the classes will show the '''properties for that class''' in the details pane on the right hand side. You may '''select one or more classes to import from the BioPortal ontology'''. |
| Line 56: | Line 90: | ||
| − | + | Next, '''configure the import settings''' by clicking on the ''1. Configure Import...'' button. More details about configuring the settings are provided in the section below. | |
| − | + | Once you have configured the import, '''click on the ''2. Import'' button to import''' all selected classes into the local ontology in Protege. | |
| − | Below is an example of the | + | Below is an example of the class ''Brain part'' (Term ID 119235005) of the SNOMED CT ontology imported as a subclass of ''Body part'' class in the NCI Thesaurus ontology. |
| Line 66: | Line 100: | ||
| − | == | + | == Import configuration == |
| + | |||
| + | There are two ways to configure the import process: | ||
| − | + | # Using the menu ''BioPortal -> Configure...'', or | |
| + | # Clicking on ''1. Configure Import...'' at the bottom of the BioPortal import panel. | ||
| − | |||
| − | + | === Importing a subtree of classes === | |
If the user wants to import an entire subtree of classes, the plugin provides an option to enable it, as well as to configure the number of levels down the tree to import, starting from the children of the selected class. This makes it very convenient to import entire parts of an ontology at once. | If the user wants to import an entire subtree of classes, the plugin provides an option to enable it, as well as to configure the number of levels down the tree to import, starting from the children of the selected class. This makes it very convenient to import entire parts of an ontology at once. | ||
| Line 80: | Line 116: | ||
| − | + | === Importing into a separate ontology === | |
Often, a user might want to import classes into a separate ontology, which can then be imported into the main ontology. One advantage of this is that the imported classes can be edited and maintained separately. It also makes removing all the imports altogether much easier. If so desired, the user can configure whether he/she wants to import the selected classes into an entirely new ontology (in which case the ontology name and the name of the file to save it to needs to be | Often, a user might want to import classes into a separate ontology, which can then be imported into the main ontology. One advantage of this is that the imported classes can be edited and maintained separately. It also makes removing all the imports altogether much easier. If so desired, the user can configure whether he/she wants to import the selected classes into an entirely new ontology (in which case the ontology name and the name of the file to save it to needs to be | ||
| Line 91: | Line 127: | ||
| − | + | === Configuring properties to be imported === | |
| − | Apart from the classes, the user might also wish to import various properties of each class, along with their values. However, since the same property might not exist in the local ontology, the user can choose which property of the local ontology to assign it to. Currently, the plugin allows a user to import only the Label, Definitions and Synonyms properties from BioPortal. However, this list might be extended in the future. The figure below depicts how to configure which properties to import for each class, and their equivalent properties in the local ontology. | + | Apart from the classes, the user might also wish to import various properties of each class, along with their values. However, since the same property might not exist in the local ontology, the user can choose which property of the local ontology to assign it to. Currently, the plugin allows a user to import only the ''Label'', ''Definitions'' and ''Synonyms'' properties from BioPortal. However, this list might be extended in the future. The figure below depicts how to configure which properties to import for each class, and their equivalent properties in the local ontology. |
| + | The properties used for label, definition and synonyms are configured in BioPortal for each individual ontology, and they are read by the plugin using a REST service. If the corresponding properties are already part of the local ontology, then they will be by default selected in the configuration panel (the first option in the radio button). | ||
[[File:Configuring_Properties.png]] | [[File:Configuring_Properties.png]] | ||
| − | == The | + | === Configuring the metadata to import === |
| + | |||
| + | The user may also specify which metadata to import at class or ontology level in the ''Configuration Panel -> Metadata Tab''. Examples of the metadata to import are: the source ontology name and version, the import author and timestamp, and the BioPortal ontology version Id. By default, no metadata is imported. Below is a screenshot of metadata configuration: | ||
| + | |||
| + | [[File:BP_Imp_metadata_config.png]] | ||
| + | |||
| + | |||
| + | == Import example == | ||
| + | |||
| + | The screenshot below shows an example of an import into the ''Body Part'' subtree of the NCI Thesaurus (local ontology) of the ''Brain part'' subtree (first level of children) from the SNOMED-CT. | ||
| + | |||
| + | We have used the following import configuration: | ||
| + | * Import superclass in the local ontology: ''Body Part'' (NCI Thesaurus) | ||
| + | * Import superclass from the source ontology: ''Brain part'' (SNOMED-CT) | ||
| + | * Import also subclasses, set level to import to 1 | ||
| + | * Import properties: ''Label'' -> ''Preferred_Name'', ''Definitions'' -> ''DEFINITION'', ''Synonyms'' -> ''Synonym''. (the mapped properties are from the NCI Thesaurus) | ||
| + | * Import class metadata: enabled all checkboxes for the class metadata. | ||
| + | |||
| + | Please note that we have also enabled the rendering by the ''Preferred_Name'' property from NCI Thesaurus from the OWL menu -> ''Preferences'' -> ''Rendering''. (See below more explanation on how to set the rendering property.) | ||
| − | |||
[[File:Import_Result1.png]] | [[File:Import_Result1.png]] | ||
| − | '''Note:''' Notice that the highlighted class in the above example, | + | '''Note:''' Notice that the highlighted class in the above example, ''Brain part'' (Full id: http://purl.bioontology.org/ontology/SNOMEDCT/119235005) that was imported from the SNOMED-CT ontology into the NCI Thesaurus, is displayed using the value of the ''Preferred_Name'' property. This is much more intuitive than displaying the default full URI of the class. To enable the rendering by a different property (default is the id of the class), go to the ''OWL menu -> Preferences -> Rendering'', and set the value of the ''Render entities in this ontology using property:'' drop-down to whichever property that you want to use to display the class (in this example, we show how to set ''rdfs:label'' as the rendering property). |
[[File:Setting_Render_Property.png]] | [[File:Setting_Render_Property.png]] | ||
| + | |||
= Under the hood = | = Under the hood = | ||
The plugin creates instances of the <code>OWLNamedClass</code> class to store all the imported classes from BioPortal. If the user chooses to import any property of the imported classes, it is assigned to one of the <code>OWLAnnotationProperties</code> of the current <code>OWLModel</code>, as configured by the user. | The plugin creates instances of the <code>OWLNamedClass</code> class to store all the imported classes from BioPortal. If the user chooses to import any property of the imported classes, it is assigned to one of the <code>OWLAnnotationProperties</code> of the current <code>OWLModel</code>, as configured by the user. | ||
| + | |||
| + | The import metadata properties are defined in the ''provenance.owl'' ontology that is available from [http://protege.stanford.edu/ontologies/metadata/provenance.owl here]. The metadata properties defined in this ontology might change in future versions of the plugin based on the community feedback. | ||
To display the list of ontologies in BioPortal, get the details of the classes and their properties etc., the plugin invokes the [http://www.bioontology.org/wiki/index.php/NCBO_REST_services BioPortal Restful Services]. | To display the list of ontologies in BioPortal, get the details of the classes and their properties etc., the plugin invokes the [http://www.bioontology.org/wiki/index.php/NCBO_REST_services BioPortal Restful Services]. | ||
| + | |||
| + | |||
| + | = Limitations and known issues = | ||
| + | |||
| + | The first version of this plugin is distributed with the Protege 3.4.7 release. As with any other plugin, this is work in progress, and we encourage the community to provide us feedback, and even get involved in the development of this plugin. | ||
| + | |||
| + | Some of the limitations and known issues are: | ||
| + | * It is only possible to import the label, definition and synonym properties for a class. Future versions will allow the selection of arbitrary properties to import. | ||
| + | * While an import is going on, the user interface is blocked, and it is not possible to cancel a long running import. (future enhancement) | ||
| + | * It is not possible to persist an import configuration into a file to reuse for other ontologies. (future enhancements) | ||
| + | * The plugin only works with Protege-OWL, and not with Protege Frames ontologies. If there is enough interest in the community, we will also support Frames. | ||
| + | |||
= Download = | = Download = | ||
| − | The plugin is distributed with the Protege 3.4. | + | The plugin is distributed with the Protege 3.4.7 release and newer Protege 3.x releases. This plugin does not work with Protege 4.x releases. We plan to support this in the future. |
| + | |||
| + | Even if the plugin is distributed with Protege 3.x release, we might need to make changes to the plugin to keep in sync with the BioPortal releases and to add enhancements and bug fixes. For this reason, we also provide separate download for the plugin. | ||
| + | |||
| + | We have a patch version of the plugin that can be downloaded from [http://smi-protege.stanford.edu/collab-protege/bioportalReference.zip here]. Unzip it into your Protege 3.x plugin folder. (Make sure you override the old versions of the plugin.) | ||
| + | |||
| + | The plugin is open source and the source code is available in our SVN and it is licensed under Mozilla Public License (MPL). | ||
| + | |||
| + | To browse the source code from our SVN, please visit: http://smi-protege.stanford.edu/svn/bioportal-reference-plugin/trunk/ | ||
| + | |||
| + | To check out the sources for the BioPortal Import Plugin, use the following command in a terminal: | ||
| − | + | <pre> | |
| + | svn co https://smi-protege.stanford.edu/repos/protege/bioportal-reference-plugin/trunk bioportal-plugin | ||
| + | </pre> | ||
| − | The | + | The BioPortal import plugin also depends on a generic Java library for accessing BioPortal Web services (the lib is included as a jar file in the lib folder of the previous check out). The sources for this lib are available in: |
| + | <pre> | ||
| + | svn co https://smi-protege.stanford.edu/repos/protege/bioportal-services-lib/trunk bioportal-plugin | ||
| + | </pre> | ||
= Where to get help and complain = | = Where to get help and complain = | ||
Latest revision as of 13:34, June 13, 2014
BioPortal Import Plugin
The BioPortal Import Plugin allows users to import classes from external ontologies stored in the BioPortal ontology repository. The user can import entire trees of classes with a desired depth and choose which properties to import for each class. This plugin works with Protege 3.x releases, not Protege 4.x.
Contents
Versions & Compatibility
This section lists available versions of BioPortal Import Plugin.
No version information available.
If you click on the button below to add a new version of BioPortal Import Plugin, you will be asked to define a page title for the new version. Please adhere to the naming convention of BioPortal Import Plugin X.X.X when you define the new page!
Changelog
No version information available.
Overview
As of May 2014, the BioPortal Import plugin does not work anymore.
BioPortal has updated its REST APIs and the plugin has not been ported to the new API, yet. We plan to add this functionality to WebProtege. Follow this GitHub issue for updates.
As a work around for now, you may open the BioPortal ontology directly in Protege 5.x, and edit it (for example, extract branch by deleting the rest of the ontology, or by using the Refactor menu -> Copy/move/delete axioms). To open the BioPortal ontology in Protege 5.x, do these simple steps:
- Copy the download link of the ontology from the ontology summary view in BioPortal (e.g., right-click on the link -> Copy link address)
- Start Protege 5.x
- Go to File menu -> Open from URL, and paste the link in the box
The plugin allows a user to import classes from external ontologies and terminologies stored in the BioPortal ontology repository into the local ontology.
This plugin works with the Protege 3.x releases, not Protege 4.x releases. We plan to have an implementation of this plugin also in Protege 4 as part of the future work. If you are using Protege 4 to develop your ontology, you can still use this plugin by opening the OWL file in Protege 3.x, make the import, save, and then continue to develop the ontology in Protege 4.
The basic steps in using the plugin are to:
- browse through the BioPortal ontologies (except remote ones) and select which one to import classes from
- select one or more classes to import from the BioPortal ontology,
- configure the import,
- import them as subclasses of the selected class in the local ontology.
The plugin uses the BioPortal REST services to access and import the content of BioPortal ontologies. However, ontologies denoted as remote in BioPortal cannot be explored in the plugin, since BioPortal does not provide the information for these ontologies through its REST services.
The BioPortal Import plugin is added as a button to the OWL Classes tab of the Protege-OWL 3.x user interface. The user can browse the class tree of the selected BioPortal ontology right from the Protege desktop interface, and also view the properties of each class.
The plugin is configurable and works with Protege-OWL. The import configuration allows the user to customize the import and it includes:
- import entire subtrees of classes from BioPortal ontologies
- save the imported classes as a separate ontology and/or as a file to the local disk
- choose which (if any) property values to import for each class and assign an equivalent user property for each imported property, if desired
- import metadata at the level of a class or the ontology (e.g. import author, timestamp, source ontology and version, etc.)
A related plugin to this one that allows users to create reference to classes in BioPortal (rather than importing them) is the BioPortal Reference Plugin.
What does it look like
This is a screenshot showing the NCI Thesaurus loaded in Protege, and the SNOMED CT terminology browsed in the BioPortal Import Panel.
How to use it
The BioPortal Import plugin can be invoked by selecting a class of a domain ontology in the OWL Classes Tab (that will serve as the superclass of the imported classes), and then clicking on the BioPortal Import icon as shown below:
Importing classes
In the BioPortal import panel, select a BioPortal ontology from the drop-down list. You may also start typing words from ontology name, and an auto-complete feature will display suggestions.
The plugin will show the class tree of the selected BioPortal ontology in an expandable tree format in the left pane. Selecting one of the classes will show the properties for that class in the details pane on the right hand side. You may select one or more classes to import from the BioPortal ontology.
Next, configure the import settings by clicking on the 1. Configure Import... button. More details about configuring the settings are provided in the section below.
Once you have configured the import, click on the 2. Import button to import all selected classes into the local ontology in Protege.
Below is an example of the class Brain part (Term ID 119235005) of the SNOMED CT ontology imported as a subclass of Body part class in the NCI Thesaurus ontology.
Import configuration
There are two ways to configure the import process:
- Using the menu BioPortal -> Configure..., or
- Clicking on 1. Configure Import... at the bottom of the BioPortal import panel.
Importing a subtree of classes
If the user wants to import an entire subtree of classes, the plugin provides an option to enable it, as well as to configure the number of levels down the tree to import, starting from the children of the selected class. This makes it very convenient to import entire parts of an ontology at once.
Importing into a separate ontology
Often, a user might want to import classes into a separate ontology, which can then be imported into the main ontology. One advantage of this is that the imported classes can be edited and maintained separately. It also makes removing all the imports altogether much easier. If so desired, the user can configure whether he/she wants to import the selected classes into an entirely new ontology (in which case the ontology name and the name of the file to save it to needs to be provided), or as part of an already imported ontology (for which he needs to select from a list of already imported ontologies which are writable).
Configuring properties to be imported
Apart from the classes, the user might also wish to import various properties of each class, along with their values. However, since the same property might not exist in the local ontology, the user can choose which property of the local ontology to assign it to. Currently, the plugin allows a user to import only the Label, Definitions and Synonyms properties from BioPortal. However, this list might be extended in the future. The figure below depicts how to configure which properties to import for each class, and their equivalent properties in the local ontology.
The properties used for label, definition and synonyms are configured in BioPortal for each individual ontology, and they are read by the plugin using a REST service. If the corresponding properties are already part of the local ontology, then they will be by default selected in the configuration panel (the first option in the radio button).
Configuring the metadata to import
The user may also specify which metadata to import at class or ontology level in the Configuration Panel -> Metadata Tab. Examples of the metadata to import are: the source ontology name and version, the import author and timestamp, and the BioPortal ontology version Id. By default, no metadata is imported. Below is a screenshot of metadata configuration:
Import example
The screenshot below shows an example of an import into the Body Part subtree of the NCI Thesaurus (local ontology) of the Brain part subtree (first level of children) from the SNOMED-CT.
We have used the following import configuration:
- Import superclass in the local ontology: Body Part (NCI Thesaurus)
- Import superclass from the source ontology: Brain part (SNOMED-CT)
- Import also subclasses, set level to import to 1
- Import properties: Label -> Preferred_Name, Definitions -> DEFINITION, Synonyms -> Synonym. (the mapped properties are from the NCI Thesaurus)
- Import class metadata: enabled all checkboxes for the class metadata.
Please note that we have also enabled the rendering by the Preferred_Name property from NCI Thesaurus from the OWL menu -> Preferences -> Rendering. (See below more explanation on how to set the rendering property.)
Note: Notice that the highlighted class in the above example, Brain part (Full id: http://purl.bioontology.org/ontology/SNOMEDCT/119235005) that was imported from the SNOMED-CT ontology into the NCI Thesaurus, is displayed using the value of the Preferred_Name property. This is much more intuitive than displaying the default full URI of the class. To enable the rendering by a different property (default is the id of the class), go to the OWL menu -> Preferences -> Rendering, and set the value of the Render entities in this ontology using property: drop-down to whichever property that you want to use to display the class (in this example, we show how to set rdfs:label as the rendering property).
Under the hood
The plugin creates instances of the OWLNamedClass class to store all the imported classes from BioPortal. If the user chooses to import any property of the imported classes, it is assigned to one of the OWLAnnotationProperties of the current OWLModel, as configured by the user.
The import metadata properties are defined in the provenance.owl ontology that is available from here. The metadata properties defined in this ontology might change in future versions of the plugin based on the community feedback.
To display the list of ontologies in BioPortal, get the details of the classes and their properties etc., the plugin invokes the BioPortal Restful Services.
Limitations and known issues
The first version of this plugin is distributed with the Protege 3.4.7 release. As with any other plugin, this is work in progress, and we encourage the community to provide us feedback, and even get involved in the development of this plugin.
Some of the limitations and known issues are:
- It is only possible to import the label, definition and synonym properties for a class. Future versions will allow the selection of arbitrary properties to import.
- While an import is going on, the user interface is blocked, and it is not possible to cancel a long running import. (future enhancement)
- It is not possible to persist an import configuration into a file to reuse for other ontologies. (future enhancements)
- The plugin only works with Protege-OWL, and not with Protege Frames ontologies. If there is enough interest in the community, we will also support Frames.
Download
The plugin is distributed with the Protege 3.4.7 release and newer Protege 3.x releases. This plugin does not work with Protege 4.x releases. We plan to support this in the future.
Even if the plugin is distributed with Protege 3.x release, we might need to make changes to the plugin to keep in sync with the BioPortal releases and to add enhancements and bug fixes. For this reason, we also provide separate download for the plugin.
We have a patch version of the plugin that can be downloaded from here. Unzip it into your Protege 3.x plugin folder. (Make sure you override the old versions of the plugin.)
The plugin is open source and the source code is available in our SVN and it is licensed under Mozilla Public License (MPL).
To browse the source code from our SVN, please visit: http://smi-protege.stanford.edu/svn/bioportal-reference-plugin/trunk/
To check out the sources for the BioPortal Import Plugin, use the following command in a terminal:
svn co https://smi-protege.stanford.edu/repos/protege/bioportal-reference-plugin/trunk bioportal-plugin
The BioPortal import plugin also depends on a generic Java library for accessing BioPortal Web services (the lib is included as a jar file in the lib folder of the previous check out). The sources for this lib are available in:
svn co https://smi-protege.stanford.edu/repos/protege/bioportal-services-lib/trunk bioportal-plugin
Where to get help and complain
If you have any problems with the plugin, please post a message on the protege mailing list (protege-owl for OWL ontologies, and protege-discussion for Protege frames ontologies). Instructions for posting on the lists are here:
http://protege.stanford.edu/community/lists.html
Before posting, please check the email list archives, whether the question has already been answered:
Thank you!