Difference between revisions of "PrF UG slots slots tab"
(Automated import of articles) |
|||
| (5 intermediate revisions by the same user not shown) | |||
| Line 2: | Line 2: | ||
== The Slots Tab == | == The Slots Tab == | ||
| − | {{PrF_UG_TOC_slots}}<div id='prf_ug'> | + | <noinclude>{{PrF_UG_TOC_slots}}<div id='prf_ug'></noinclude> |
| − | The Slots tab provides a single window in which you may view, | + | The Slots tab provides a single window |
| − | create, | + | in which you may view, create, and edit <b>slots</b>. |
| − | and edit <b>slots</b>. | ||
Slots usually represent properties of classes or relationships between classes. | Slots usually represent properties of classes or relationships between classes. | ||
| − | For example, | + | For example, the <i>name</i> slot represents the property of having a name. |
| − | the <i>name</i> slot represents the property of having a name. | ||
Once you have created a slot, | Once you have created a slot, | ||
| − | you can | + | you can [[PrF_UG_slots_attach_slot|attach]] it to a class. |
| − | [[PrF_UG_slots_attach_slot|attach]] | ||
| − | it to a class. | ||
When <i>name </i> is attached to the <b>Person</b> class, | When <i>name </i> is attached to the <b>Person</b> class, | ||
it represents the name of the person. | it represents the name of the person. | ||
| Line 25: | Line 21: | ||
<ol class='a'> | <ol class='a'> | ||
<li><p> | <li><p> | ||
| − | The | + | The [[PrF_UG_slots_slot_browser|Slot Browser]], on the left, |
| − | |||
| − | |||
shows all the slots in the project. | shows all the slots in the project. | ||
| − | It allows you to | + | It allows you to [[PrF_UG_slots_editing_slot_properties|edit]] existing slots, |
| − | + | [[PrF_UG_slots_create_slot|create]] new slots, | |
| − | + | and [[PrF_UG_slots_deleting_a_slot|delete]] slots, | |
| − | [[PrF_UG_slots_create_slot|create]] | + | as well as work with [[PrF_UG_slots_superslots_pane|superslots]]. |
| − | |||
| − | and | ||
| − | |||
| − | |||
| − | as well as work with | ||
| − | |||
</p> | </p> | ||
<li><p> | <li><p> | ||
When a single slot is selected, | When a single slot is selected, | ||
| − | the | + | the [[PrF_UG_slots_slot_editor|Slot Editor]] |
| − | |||
for the selected slot is shown at the right. | for the selected slot is shown at the right. | ||
| − | The | + | The [[PrF_UG_slots_slot_editor|Slot Editor]] |
| − | + | allows you to name the slot, choose its cardinality and value type, | |
| − | allows you to name the slot, | + | define constraints, defaults, and maximum and minimum values, |
| − | |||
| − | define constraints, | ||
| − | |||
| − | |||
as well as provide a brief description. | as well as provide a brief description. | ||
| − | The | + | The [[PrF_UG_slots_slot_editor|Slot Editor]] |
| − | |||
can be displayed as a separate window by clicking the <b>View Slot</b> | can be displayed as a separate window by clicking the <b>View Slot</b> | ||
| − | [[Image:PrF_UG_slots_slot.view_top_level.gif|slots_slot.view_top_level]] | + | ([[Image:PrF_UG_slots_slot.view_top_level.gif|slots_slot.view_top_level]]) button |
| − | + | in the Slots pane. | |
| − | The | + | The [[PrF_UG_slots_slot_editor|Slot Editor]] |
| − | + | can also be accessed | |
| − | can also be accessed from the | + | from the [[PrF_UG_classes_template_slot_pane|Templates Slots pane]] |
| − | + | in the [[PrF_UG_classes_classes_tab|Classes tab]]. | |
| − | in the | ||
| − | |||
</p> | </p> | ||
</ol> | </ol> | ||
| Line 70: | Line 50: | ||
Click on an area in the picture to jump to it: | Click on an area in the picture to jump to it: | ||
| − | < | + | <imagemap> |
| + | Image:PrF_UG_slots_slots_tab.png|frame|none|Slots tab | ||
| + | rect 5 123 291 525 [[PrF_UG_slots_slot_browser |The Slot Browser]] | ||
| + | rect 293 125 919 525 [[PrF_UG_slots_slot_editor |The Slot Editor]] | ||
| + | desc none | ||
| + | </imagemap> | ||
| − | For information about the Slots | + | For information about the Slots tab user interface and about accomplishing specific tasks, |
| − | see the | + | see the [[PrF_UG_slots|Slots Table of Contents]]. |
| − | [[PrF_UG_slots|Slots Table of Contents]]. | ||
| − | </div> | + | |
| + | <noinclude></div></noinclude> | ||
Latest revision as of 18:53, November 13, 2008
The Slots Tab
The Slots tab provides a single window in which you may view, create, and edit slots. Slots usually represent properties of classes or relationships between classes. For example, the name slot represents the property of having a name. Once you have created a slot, you can attach it to a class. When name is attached to the Person class, it represents the name of the person.
Although slots are usually thought of in terms of classes, they can be defined and manipulated independently, and can exist without any relationship to classes.
The tab consists of two panes:
The Slot Browser, on the left, shows all the slots in the project. It allows you to edit existing slots, create new slots, and delete slots, as well as work with superslots.
When a single slot is selected, the Slot Editor for the selected slot is shown at the right. The Slot Editor allows you to name the slot, choose its cardinality and value type, define constraints, defaults, and maximum and minimum values, as well as provide a brief description. The Slot Editor can be displayed as a separate window by clicking the View Slot (
 ) button
in the Slots pane.
The Slot Editor
can also be accessed
from the Templates Slots pane
in the Classes tab.
) button
in the Slots pane.
The Slot Editor
can also be accessed
from the Templates Slots pane
in the Classes tab.
Click on an area in the picture to jump to it:
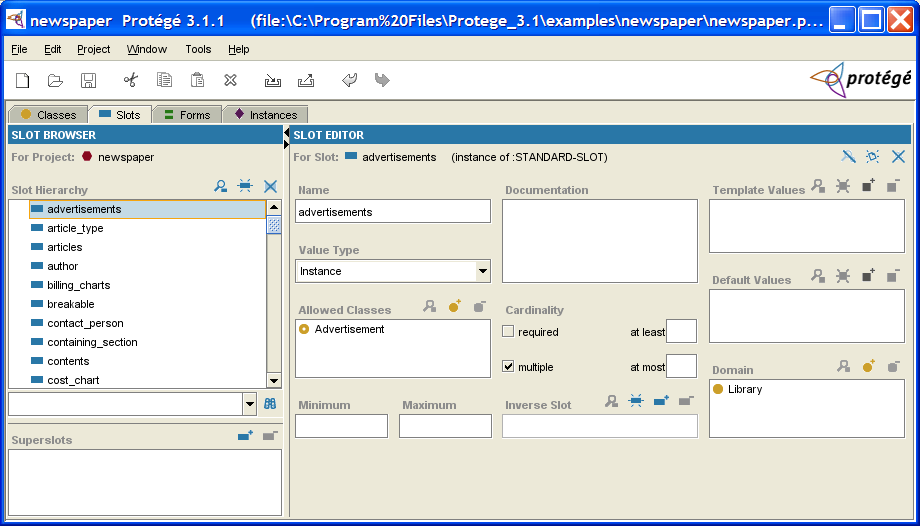
For information about the Slots tab user interface and about accomplishing specific tasks, see the Slots Table of Contents.