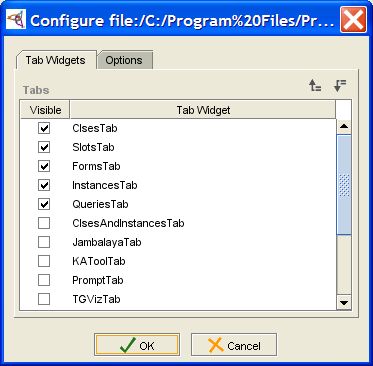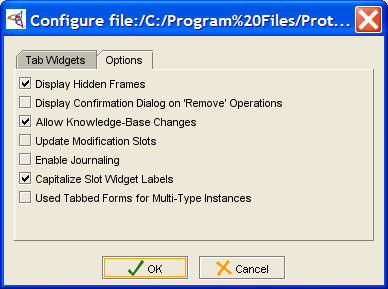Difference between revisions of "PrF UG projects configure project"
| (4 intermediate revisions by the same user not shown) | |||
| Line 2: | Line 2: | ||
== Configuring a Project == | == Configuring a Project == | ||
| − | {{PrF_UG_TOC_projects}}<div id='prf_ug'> | + | <noinclude>{{PrF_UG_TOC_projects}}<div id='prf_ug'></noinclude> |
You can change the project configuration using the project <b>Configure</b> dialog box. | You can change the project configuration using the project <b>Configure</b> dialog box. | ||
This dialog box allows you to customize your project window. | This dialog box allows you to customize your project window. | ||
| − | <b>Note:</b> You can set additional | + | <b>Note:</b> |
| − | [[PrF_UG_projects_preferences|preferences]] | + | You can set additional [[PrF_UG_projects_preferences|preferences]] |
by choosing <b>File | Preferences</b>. | by choosing <b>File | Preferences</b>. | ||
Preferences apply to all {{#var:Pr}} projects, | Preferences apply to all {{#var:Pr}} projects, | ||
| Line 21: | Line 21: | ||
Select <b>Configure...</b> from the <b>Project</b> menu. | Select <b>Configure...</b> from the <b>Project</b> menu. | ||
The <b>Configure</b> dialog box will open. | The <b>Configure</b> dialog box will open. | ||
| − | |||
| − | |||
</p> | </p> | ||
| + | <div>[[Image:PrF_UG_projects_configure_widgets.png|frame|none| | ||
| + | Configure dialog, Tab widgets tab]]</div> | ||
<li><p> | <li><p> | ||
Make sure that <b>Tab Widgets</b> is selected. | Make sure that <b>Tab Widgets</b> is selected. | ||
It will show the tabs that are available for your project. | It will show the tabs that are available for your project. | ||
| − | Marked tabs are visible; | + | Marked tabs are visible; others are hidden. |
| − | |||
</p> | </p> | ||
<ul> | <ul> | ||
<li><p> | <li><p> | ||
| − | By default, | + | By default, a project displays the following tabs: |
| − | + | Clses, Slot, Forms, Instances, and Queries. | |
| − | Clses | ||
| − | |||
| − | |||
| − | |||
| − | |||
</p> | </p> | ||
| Line 60: | Line 54: | ||
<li><p> | <li><p> | ||
| − | To <i>hide</i> a tab, | + | To <i>hide</i> a tab, remove the mark from in front of it. |
| − | + | For example, if you are giving your project to someone to let them enter instances, | |
| − | For example, | ||
| − | |||
you might wish to hide the other tabs. | you might wish to hide the other tabs. | ||
| − | You can also hide the current tab by selecting <b>Window | Close Current View</b> from the {{#var:Pr}} project window. | + | You can also hide the current tab by selecting <b>Window | Close Current View</b> |
| + | from the {{#var:Pr}} project window. | ||
</p> | </p> | ||
<li><p> | <li><p> | ||
| − | If you wish to <i>display</i> a tab, | + | If you wish to <i>display</i> a tab, add a mark in front of it. |
| − | + | For example, you might want to display the | |
| − | For example, | + | [[PrF_UG_classes_classes_and_inst_tab|Classes and Instances tab]] |
| − | |||
| − | [[PrF_UG_classes_classes_and_inst_tab|Classes and Instances | ||
for a unified view of your classes and instances. | for a unified view of your classes and instances. | ||
</p> | </p> | ||
| Line 79: | Line 70: | ||
<li><p> | <li><p> | ||
To change the order in which the tabs appear in the {{#var:Pr}} project window, | To change the order in which the tabs appear in the {{#var:Pr}} project window, | ||
| − | highlight the tab you want to move and use the | + | highlight the tab you want to move |
| − | + | and use the up ([[Image:PrF_UG_projects_object.move_up.gif|projects_object.move_up]]) | |
| − | and | + | and down ([[Image:PrF_UG_projects_object.move_down.gif|projects_object.move_down]]) icons |
| − | + | to move the tab up or down in the list. | |
| − | + | A tab's position (left to right) in the {{#var:Pr}} window | |
| − | A tab's position (left to right) in the {{#var:Pr}} window is correlated with its position (top to bottom) in the <b>Configure</b> dialog. | + | is correlated with its position (top to bottom) in the <b>Configure</b> dialog. |
| − | For example, | + | For example, to have the Classes and Instances tab appear |
| − | + | at the far left of the {{#var:Pr}} window, | |
move it to the top of the list in the <b>Configure</b> dialog. | move it to the top of the list in the <b>Configure</b> dialog. | ||
</p> | </p> | ||
| Line 106: | Line 97: | ||
<li><p> | <li><p> | ||
Select the <b>Options</b> tab in the <b>Configure</b> dialog box. | Select the <b>Options</b> tab in the <b>Configure</b> dialog box. | ||
| − | |||
| − | |||
</p> | </p> | ||
| + | <div>[[Image:PrF_UG_projects_configure_options.png|frame|none| | ||
| + | Configure dialog, Options tab]]</div> | ||
<li><p> | <li><p> | ||
| Line 117: | Line 108: | ||
<li><p> | <li><p> | ||
<b>Display Hidden Frames</b>: | <b>Display Hidden Frames</b>: | ||
| − | Allows you to toggle whether or not you can see any frames you have | + | Allows you to toggle whether or not you can see any frames |
| − | + | you have [[PrF_UG_classes_hide_class|hidden]]. | |
| − | + | (You can hide a frame by selecting it, clicking the right mouse button, | |
and choosing <b>Hide</b> from the menu.) | and choosing <b>Hide</b> from the menu.) | ||
</p> | </p> | ||
| Line 126: | Line 117: | ||
<b>Display Confirmation Dialog on 'Remove' Operations</b>: | <b>Display Confirmation Dialog on 'Remove' Operations</b>: | ||
Allows you to add a warning when you perform a remove, | Allows you to add a warning when you perform a remove, | ||
| − | such as | + | such as [[PrF_UG_slots_removing_a_slot|removing a slot]] from a class. |
| − | + | Recall that when you remove a slot, the slot remains in the project, | |
| − | |||
| − | Recall that when you remove a slot, | ||
| − | |||
but is simply removed from the current class. | but is simply removed from the current class. | ||
Regardless of the setting in this dialog box, | Regardless of the setting in this dialog box, | ||
| Line 138: | Line 126: | ||
<li><p> | <li><p> | ||
<b>Allow Knowledge-Base Changes</b>: | <b>Allow Knowledge-Base Changes</b>: | ||
| − | Deselecting this item locks the knowledge base so that it cannot be changed by the viewer. | + | Deselecting this item locks the knowledge base |
| + | so that it cannot be changed by the viewer. | ||
</p> | </p> | ||
<li><p> | <li><p> | ||
| − | <b>Update Modification Slots:</b> Four system slots (attached to the <b>:INSTANCE-ANNOTATION</b> system class) keep track of the creator, | + | <b>Update Modification Slots:</b> |
| − | + | Four system slots (attached to the <b>:INSTANCE-ANNOTATION</b> system class) | |
| − | + | keep track of the creator, modifier, and timestamps for any frame modification. | |
| − | The system will record this information automatically if you put these slots on the instance (attach them as template slots to the class) and check the box. | + | The system will record this information automatically |
| + | if you put these slots on the instance | ||
| + | (attach them as template slots to the class) and check the box. | ||
</p> | </p> | ||
<li><p> | <li><p> | ||
| − | <b>Enable Journaling:</b> Allows you to keep a record of all the changes that you make to a project. | + | <b>Enable Journaling:</b> |
| + | Allows you to keep a record of all the changes that you make to a project. | ||
Changes are stored in an ASCII (text) file, | Changes are stored in an ASCII (text) file, | ||
with one line for each change you make. | with one line for each change you make. | ||
| Line 159: | Line 151: | ||
<li><p> | <li><p> | ||
<b>Capitalize Slot Widget Labels</b>: | <b>Capitalize Slot Widget Labels</b>: | ||
| − | This controls an aspect of the | + | This controls an aspect |
| − | + | of the [[PrF_UG_forms|Forms]] interface. | |
| − | |||
To distinguish slot names from class names, | To distinguish slot names from class names, | ||
a recommended convention is to make internal slot names lowercase. | a recommended convention is to make internal slot names lowercase. | ||
| Line 170: | Line 161: | ||
<li><p> | <li><p> | ||
<b>Use Tabbed Forms for Multi-Type Instances</b>: | <b>Use Tabbed Forms for Multi-Type Instances</b>: | ||
| − | Controls the display of the Instance Editor | + | Controls the display of the Instance Editor |
| − | [[PrF_UG_inst_add_class_type|multi-type instances]]. | + | for [[PrF_UG_inst_add_class_type|multi-type instances]]. |
</p> | </p> | ||
</ul> | </ul> | ||
<li><p> | <li><p> | ||
| − | If you wish to select an option, | + | If you wish to select an option, click to mark it. |
| − | |||
</p> | </p> | ||
<li><p> | <li><p> | ||
| − | If you wish to remove an option, | + | If you wish to remove an option, click to remove the mark. |
| − | |||
</p> | </p> | ||
| Line 191: | Line 180: | ||
| − | </div> | + | <noinclude></div></noinclude> |
Latest revision as of 18:31, November 13, 2008
Configuring a Project
You can change the project configuration using the project Configure dialog box. This dialog box allows you to customize your project window.
Note: You can set additional preferences by choosing File | Preferences. Preferences apply to all Protege projects, while Configuration applies to the current project.
Configuring the Project Tab Widgets
To configure which tabs are displayed:
Select Configure... from the Project menu. The Configure dialog box will open.
Make sure that Tab Widgets is selected. It will show the tabs that are available for your project. Marked tabs are visible; others are hidden.
By default, a project displays the following tabs: Clses, Slot, Forms, Instances, and Queries.
A number of other tabs are available, such as the KAToolTab (Knowledge Acquisition Tool) and the ClsesandInstancesTab.
You may see additional tabs for plug-ins you have installed.
If you have installed OWL capability, but are not using an OWL project, you will see a list of possible tabs that are not loaded.
To hide a tab, remove the mark from in front of it. For example, if you are giving your project to someone to let them enter instances, you might wish to hide the other tabs. You can also hide the current tab by selecting Window | Close Current View from the Protege project window.
If you wish to display a tab, add a mark in front of it. For example, you might want to display the Classes and Instances tab for a unified view of your classes and instances.
To change the order in which the tabs appear in the Protege project window, highlight the tab you want to move and use the up (
 )
and down (
)
and down ( ) icons
to move the tab up or down in the list.
A tab's position (left to right) in the Protege window
is correlated with its position (top to bottom) in the Configure dialog.
For example, to have the Classes and Instances tab appear
at the far left of the Protege window,
move it to the top of the list in the Configure dialog.
) icons
to move the tab up or down in the list.
A tab's position (left to right) in the Protege window
is correlated with its position (top to bottom) in the Configure dialog.
For example, to have the Classes and Instances tab appear
at the far left of the Protege window,
move it to the top of the list in the Configure dialog.
Click OK to close the dialog box and see your new configuration.
Configuring Project Options
To change project options:
Select Project | Configure...
Select the Options tab in the Configure dialog box.
This tab provides the following options:
Display Hidden Frames: Allows you to toggle whether or not you can see any frames you have hidden. (You can hide a frame by selecting it, clicking the right mouse button, and choosing Hide from the menu.)
Display Confirmation Dialog on 'Remove' Operations: Allows you to add a warning when you perform a remove, such as removing a slot from a class. Recall that when you remove a slot, the slot remains in the project, but is simply removed from the current class. Regardless of the setting in this dialog box, you always receive a warning when you delete a frame from the project.
Allow Knowledge-Base Changes: Deselecting this item locks the knowledge base so that it cannot be changed by the viewer.
Update Modification Slots: Four system slots (attached to the :INSTANCE-ANNOTATION system class) keep track of the creator, modifier, and timestamps for any frame modification. The system will record this information automatically if you put these slots on the instance (attach them as template slots to the class) and check the box.
Enable Journaling: Allows you to keep a record of all the changes that you make to a project. Changes are stored in an ASCII (text) file, with one line for each change you make. The journaling file is created in the same directory as the project, with a .pjrn extension. It can be read using any text editor.
Capitalize Slot Widget Labels: This controls an aspect of the Forms interface. To distinguish slot names from class names, a recommended convention is to make internal slot names lowercase. If you use this convention and still want the names on your forms to be capitalized, select this option.
Use Tabbed Forms for Multi-Type Instances: Controls the display of the Instance Editor for multi-type instances.
If you wish to select an option, click to mark it.
If you wish to remove an option, click to remove the mark.
Click OK to close the dialog box and see your new configuration.