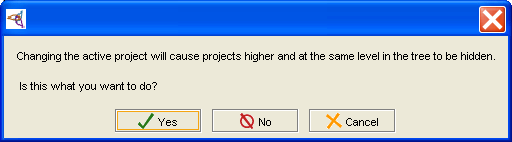Difference between revisions of "PrF UG projects activate included project"
(Automated import of articles) |
|||
| (2 intermediate revisions by the same user not shown) | |||
| Line 2: | Line 2: | ||
== Activating an Included Project == | == Activating an Included Project == | ||
| − | {{PrF_UG_TOC_projects}}<div id='prf_ug'> | + | <noinclude>{{PrF_UG_TOC_projects}}<div id='prf_ug'></noinclude> |
In a project that has included projects, | In a project that has included projects, | ||
you can choose which project to <i>activate</i>. | you can choose which project to <i>activate</i>. | ||
| − | This restricts the frames you can view in the {{#var:PrF}} window to the ones from the project you have chosen. | + | This restricts the frames you can view in the {{#var:PrF}} window |
| − | Note that you are still working with your including project and you cannot make edits which would affect the included project. | + | to the ones from the project you have chosen. |
| + | Note that you are still working with your including project | ||
| + | and you cannot make edits which would affect the included project. | ||
<ul class='a'> | <ul class='a'> | ||
<li><p> | <li><p> | ||
| − | Activating an included project hides all projects at the same or higher level as that project. | + | Activating an included project hides all projects |
| + | at the same or higher level as that project. | ||
</p> | </p> | ||
<li><p> | <li><p> | ||
| − | Activating the current (top-level) project shows all frames and forms in the entire project hierarchy. | + | Activating the current (top-level) project |
| + | shows all frames and forms in the entire project hierarchy. | ||
</p> | </p> | ||
</ul> | </ul> | ||
| Line 24: | Line 28: | ||
<li><p> | <li><p> | ||
Select <b>Manage Included Projects</b> from the <b>Project</b> menu. | Select <b>Manage Included Projects</b> from the <b>Project</b> menu. | ||
| − | The current project, | + | The current project, and its included projects, if any, |
| − | |||
| − | |||
will be shown in a project hierarchy. | will be shown in a project hierarchy. | ||
</p> | </p> | ||
| Line 35: | Line 37: | ||
<li><p> | <li><p> | ||
| − | Click the <b>Activate Selected Project</b> button at the top right of the <b>Manage Included Projects</b> dialog box. | + | Click the <b>Activate Selected Project</b> button at the top right |
| + | of the <b>Manage Included Projects</b> dialog box. | ||
</p> | </p> | ||
| Line 41: | Line 44: | ||
Unless you are activating the top-level project, | Unless you are activating the top-level project, | ||
you will receive a warning: | you will receive a warning: | ||
| − | |||
| − | |||
</p> | </p> | ||
| + | <div>[[Image:PrF_UG_projects_included_activate.png|frame|none| | ||
| + | "Changing the active project..." warning dialog]]</div> | ||
<li><p> | <li><p> | ||
| Line 52: | Line 55: | ||
| − | </div> | + | <noinclude></div></noinclude> |
Latest revision as of 18:30, November 13, 2008
Activating an Included Project
In a project that has included projects, you can choose which project to activate. This restricts the frames you can view in the Protege-Frames window to the ones from the project you have chosen. Note that you are still working with your including project and you cannot make edits which would affect the included project.
Activating an included project hides all projects at the same or higher level as that project.
Activating the current (top-level) project shows all frames and forms in the entire project hierarchy.
To activate an included project:
Select Manage Included Projects from the Project menu. The current project, and its included projects, if any, will be shown in a project hierarchy.
Select the project that you want to activate.
Click the Activate Selected Project button at the top right of the Manage Included Projects dialog box.
Unless you are activating the top-level project, you will receive a warning:
Click Yes to continue. Your project view will change.