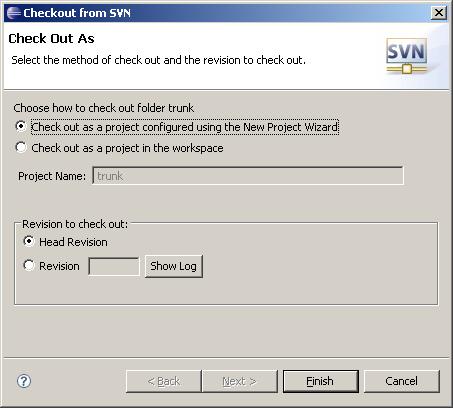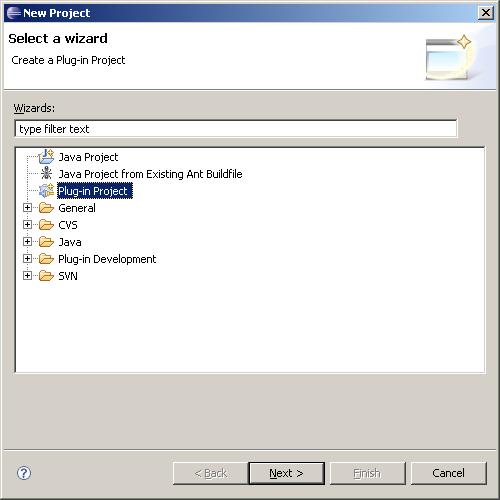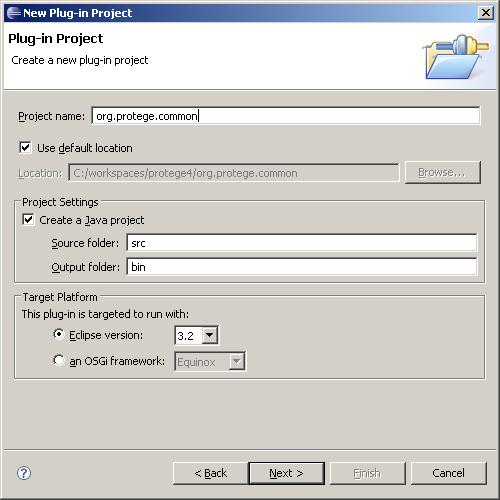Difference between revisions of "CompileProtege4InEclipse"
(incremental save of new content) |
|||
| Line 28: | Line 28: | ||
For the Plug-in Content section, uncheck both of the checkboxes in the Plug-in Options section and leave all other default settings.<br /><br /> | For the Plug-in Content section, uncheck both of the checkboxes in the Plug-in Options section and leave all other default settings.<br /><br /> | ||
| − | [[Image:Plugin- | + | [[Image:Plugin-content-dialog.jpg]]<br /><br /> |
If you are curious about what any of these settings mean, you can click the question mark (help) icon in the lower-left corner of the New Project Plug-in dialog and browse the Eclipse documentation. | If you are curious about what any of these settings mean, you can click the question mark (help) icon in the lower-left corner of the New Project Plug-in dialog and browse the Eclipse documentation. | ||
Revision as of 14:23, October 18, 2007
Compile and Run Protege 4.0 Alpha from Eclipse
To follow is some documentation for compiling and running Protege 4.0 alpha from the Eclipse development environment. This documentation takes the approach of creating a separate Eclipse project for each OSGi bundle in the Protege 4 source tree.
Please note that:
- These instructions are only valid for the 4.0 alpha version of Protege. If you want to compile and run the 3.x versions of Protege, we have separate instructions available elsewhere.
- This is only one of several possible ways of compiling and running Protege 4 from Eclipse. This particular page is not meant to be exhaustive.
Contents
Create the org.protege.common project
Go to the SVN Repository Exploring perspective and navigate to protege4/protege-standalone/trunk/plugins/org.protege.common. This step assumes that you have Subversion support installed for the Eclipse IDE and that you have already connected to the Protege Subversion repository. If you have not done this, we have instructions for doing so on our Wiki.
Right-click on the org.protege.common folder and choose Checkout... In the resulting "Checkout from SVN" dialog, leave all of the default settings (as shown below) and click Finish.
In the "New Project" dialog, choose Plug-in Project and click Next >.
In the "New Plug-in Project" dialog, type org.protege.common in the Project name text box. Leave the default settings in the Project Settings and Target Platform sections. For this documentation, we will also use the default location for the project. Click the Next > button.
For the Plug-in Content section, uncheck both of the checkboxes in the Plug-in Options section and leave all other default settings.
File:Plugin-content-dialog.jpg
If you are curious about what any of these settings mean, you can click the question mark (help) icon in the lower-left corner of the New Project Plug-in dialog and browse the Eclipse documentation.