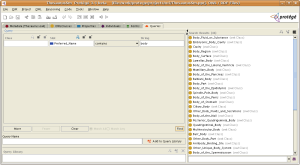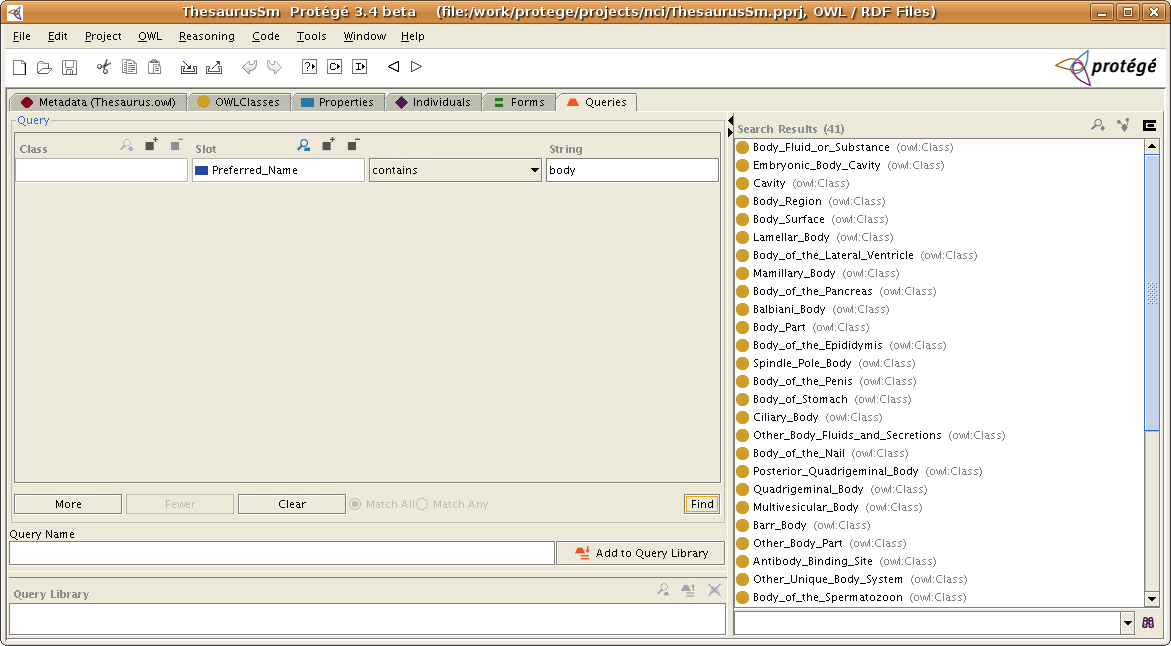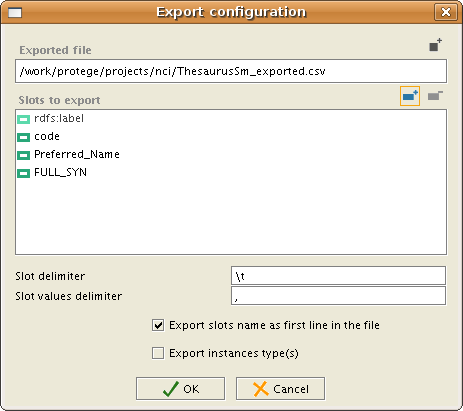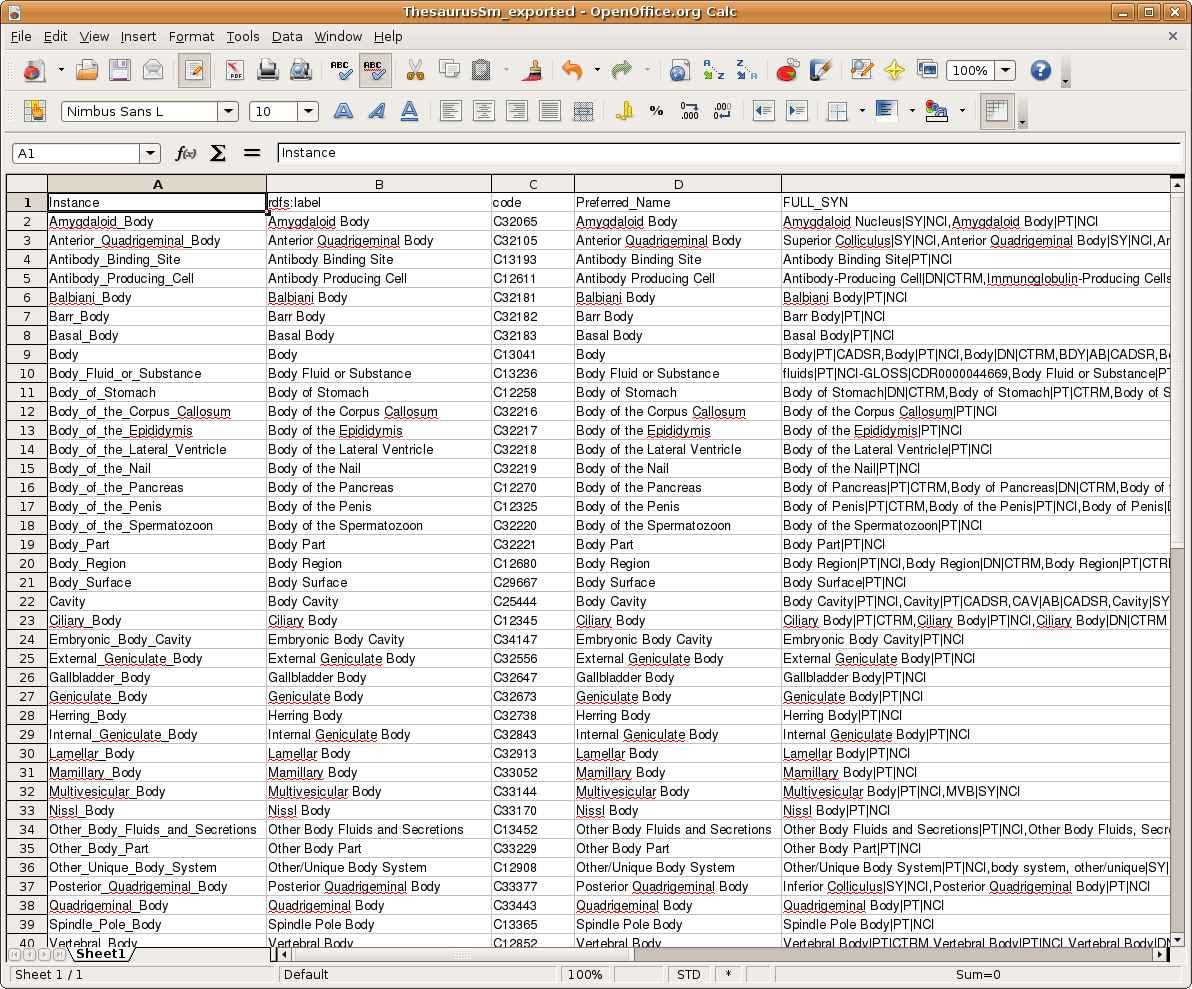Difference between revisions of "Queries and Export Tab"
(updated affiliaton) |
|||
| Line 21: | Line 21: | ||
== Querying the knowledge-base == | == Querying the knowledge-base == | ||
| − | + | Querying the knowledge-base is described in detail in the [http://protege.stanford.edu/doc/tutorial/get_started/create_and_save_queries.html Protege Getting Started Guide]. | |
| − | == Exporting | + | == Exporting query results to a tab delimited file == |
| − | |||
You can export the query results to a tab delimited file (the delimiter is configurable) by clicking on the '''E''' icon at the top of the search result list. The exported file will contain a row for each exported entity. The row will contain the values for the exported slots/properties separate by the slot delimiter. | You can export the query results to a tab delimited file (the delimiter is configurable) by clicking on the '''E''' icon at the top of the search result list. The exported file will contain a row for each exported entity. The row will contain the values for the exported slots/properties separate by the slot delimiter. | ||
| Line 33: | Line 32: | ||
| − | After clicking on the Export icon, you will get | + | After clicking on the Export icon, you will get an export configuration dialog that looks as follows: |
| Line 39: | Line 38: | ||
| − | + | The configuration dialog allows you to configure: | |
* '''Exported file''': the file where to export the results | * '''Exported file''': the file where to export the results | ||
| Line 48: | Line 47: | ||
* '''Export instances types''': add a column to the exported file with the type of the exported instance | * '''Export instances types''': add a column to the exported file with the type of the exported instance | ||
| − | + | To '''start the export''', press the "OK" button of the Export Configuration Dialog. After the export, you will get a message dialog as to whether the export was successful or not. If the export was successful, a file was generated in the configured location. It can be opened either with a text editor, or spreadsheet software (e.g., Open Office Spreadsheet, or Microsoft Office Excel). | |
| − | + | The result in Open Office will look as follows (similar also in Excel): | |
| − | To '''start the export''', press | ||
| − | If the export was successful, a file was generated in the configured location. It can be opened either with a text editor, or | ||
| − | The result in Open Office will look | ||
| Line 58: | Line 54: | ||
| − | This | + | This plug-in is distributed with the default Protege installation and is supported and maintained by the Protege team. |
| − | |||
| − | + | The original documentation for exporting still exists [http://www.bioinf.mdc-berlin.de/~schober/TheQueryExportTab here] (this documentation is outdated).<br /><br /> | |
</div> | </div> | ||
Revision as of 17:18, July 18, 2008
Queries and Export Tab
This plugin allows you to query knowledge-bases and export the results. An export button was added to the query-results window to allow for tabular export of selectable slot values of all found result-instances.
Contents
Versions & Compatibility
This section lists available versions of Queries and Export Tab.
No version information available.
If you click on the button below to add a new version of Queries and Export Tab, you will be asked to define a page title for the new version. Please adhere to the naming convention of Queries and Export Tab X.X.X when you define the new page!
Changelog
No version information available.
Querying the knowledge-base
Querying the knowledge-base is described in detail in the Protege Getting Started Guide.
Exporting query results to a tab delimited file
You can export the query results to a tab delimited file (the delimiter is configurable) by clicking on the E icon at the top of the search result list. The exported file will contain a row for each exported entity. The row will contain the values for the exported slots/properties separate by the slot delimiter.
After clicking on the Export icon, you will get an export configuration dialog that looks as follows:
The configuration dialog allows you to configure:
- Exported file: the file where to export the results
- Slots to export: the slots/properties for which the values at the individuals will be exported. To add a new slot/property to export, click on the "Add slot" icon at the top of the "Slots to export" text area.
- Slot delimiter: the delimiter between different slots/properties
- Slot values delimiter: the delimiter between different values of a slot/property
- Export slot names as first line in the file: does what it says it does
- Export instances types: add a column to the exported file with the type of the exported instance
To start the export, press the "OK" button of the Export Configuration Dialog. After the export, you will get a message dialog as to whether the export was successful or not. If the export was successful, a file was generated in the configured location. It can be opened either with a text editor, or spreadsheet software (e.g., Open Office Spreadsheet, or Microsoft Office Excel). The result in Open Office will look as follows (similar also in Excel):
This plug-in is distributed with the default Protege installation and is supported and maintained by the Protege team.
The original documentation for exporting still exists here (this documentation is outdated).