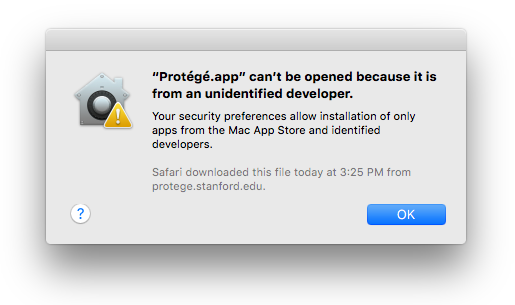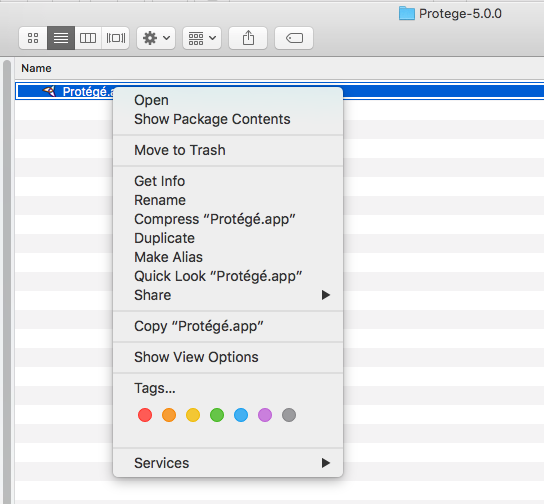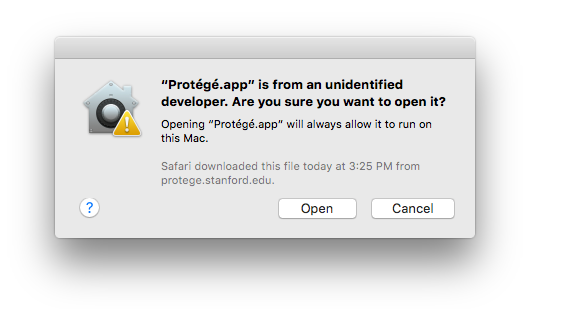Difference between revisions of "Install Protege5 Mac"
(→Allow Protege to run) |
(→Allow Protege to run) |
||
| Line 34: | Line 34: | ||
[[File:MacOSXOpenProtegeApp.png]] | [[File:MacOSXOpenProtegeApp.png]] | ||
| − | + | You will get another warning: | |
| − | + | [[File:MacOSXRunProtegeApp.png]] | |
| − | + | Click on "Open" and Protégé.app will start. The application is saved as an exception to your security settings, and you can open it in the future by double-clicking it just as you can any registered app. | |
| − | + | For other ways of granting exception or of configuring your Mac's security setting, see Apple's support page [https://support.apple.com/kb/PH21769?locale=en_US] | |
| − | |||
| − | |||
| − | |||
| − | |||
| − | |||
| − | |||
| − | |||
| − | |||
= Troubleshooting = | = Troubleshooting = | ||
Revision as of 16:00, May 24, 2016
 Protege 5 Installation instructions for MacOSX
Protege 5 Installation instructions for MacOSX
Contents
Go to the main Protege 5 installation page
Protege Desktop 5.0 is distributed in the form of a ZIP file from the main Protege website, and includes the 64-bit Java Runtime Environment (JRE). So, it is not necessary to have Java pre-installed on your computer to run Protege.
Download the ZIP file
- Go to the Products page on the Protege website.
- Click the "Download for Mac OSX" button to download the ZIP file to your machine.
Move Protege to Applications
- Once the download completes, navigate to the folder where the ZIP file was downloaded. On a Mac, this will typically be your "Downloads" folder. Unpack it and you should see:
File:MacOSXInstalledProtegeFolder.png
Drag the Protege_5.0.0 folder to the Applications directory.
Launch Protege
To launch Protege Desktop, double-click the Protégé.app file in the root directory of the installation (Applications/Protege_5.0.0d).
Allow Protege to run
The first time you will try to run the Protégé.app, you may get a warning:
If you get this warning, it means that your Mac's security setting doesn't allow unidentified software to run. There are several ways to allow an exception to the rule. Press the Control key and click the Protégé.app icon, then choose and click Open from the shortcut men:
You will get another warning:
Click on "Open" and Protégé.app will start. The application is saved as an exception to your security settings, and you can open it in the future by double-clicking it just as you can any registered app.
For other ways of granting exception or of configuring your Mac's security setting, see Apple's support page [1]
Troubleshooting
Q: When I double-click on the run script, nothing happens, or I see a window that comes up, and goes away!
A: Try running Protege from a console and report any errors displayed in the console window on the Protege User Support mailing list.
- How to run Protege from the console on OS X:
- Open Finder
- Select Applications -> Utilities, then double-click on the Terminal application
- In the resulting Terminal window, change to the directory where you unzipped Protege (e.g.,
cd /Applications/Protege_5.0_beta) - Type
sh run.command
Then report the results back on the protege-user mailing list.