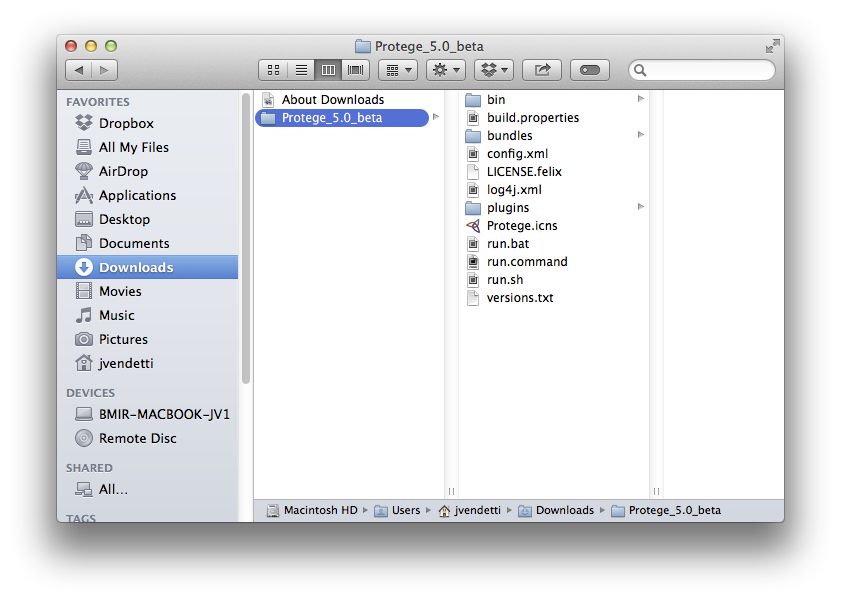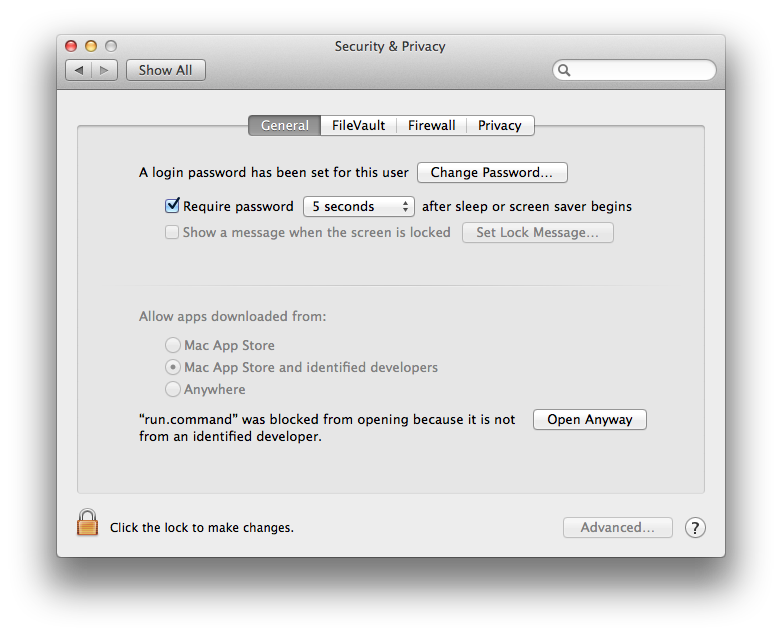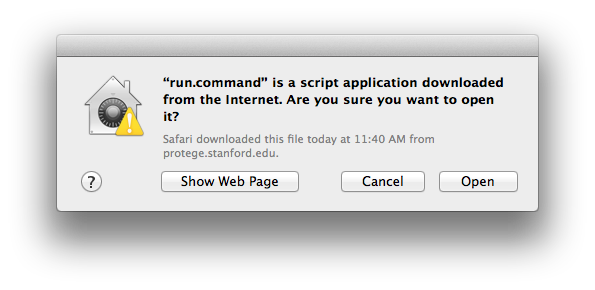Difference between revisions of "Install Protege5 Mac"
| Line 34: | Line 34: | ||
== Launch Protege == | == Launch Protege == | ||
To launch Protege Desktop, double-click the <code>run.command</code> file in the root directory of the installation (<code>Applications/Protege_5.0_beta/run.command</code>). | To launch Protege Desktop, double-click the <code>run.command</code> file in the root directory of the installation (<code>Applications/Protege_5.0_beta/run.command</code>). | ||
| + | |||
| + | |||
| + | == Allow Protege to run == | ||
| + | The first time you will try to run the <code>run.command</code>, you will get a warning: | ||
| + | |||
| + | [[File:MacOSXWarning.png]] | ||
| + | |||
| + | |||
| + | To allow Protege to run, go to your ''System Preferences'' (in the dock, or in Finder->Applications->System Preferences), and go to the ''Security & Privacy'', and then the ''General'' tab. It will look like this: | ||
| + | |||
| + | [[File:MacOSXSecurityPrefs.png]] | ||
| + | |||
| + | |||
| + | Click on the button ''Open anyway'' and you will get to another dialog, like: | ||
| + | |||
| + | [[File:MacOSXWarning2.png]] | ||
| + | |||
| + | |||
| + | Click on ''Open'' and Protege will start. | ||
| + | |||
| + | Alternatively, you may also select for the ''Allow apps downloaded from:'' the checkbox: ''Anywhere'' in the ''Security & Privacy'' preferences panel. | ||
Revision as of 13:13, March 16, 2015
 Protege 5 Installation instructions for MacOSX
Protege 5 Installation instructions for MacOSX
Contents
Go to the main Protege 5 installation page
Protege Desktop 5.0 is distributed in the form of a ZIP file from the main Protege website and requires Java 7. Please consult the Oracle Java website for Java download and installation instructions.
Check for Java 7 (optional)
This step is optional. Perform this step if you aren't sure if Java 7 or later is installed on your computer, and used by the Terminal application.
- Open Finder.
- Go to Applications -> Utilities.
- Double-click the Terminal application.
- At the prompt, type "java -version" to see your Java version number:
Download the ZIP file
- Go to the Products page on the Protege website.
- Click the "Download for Mac OSX" button to download the ZIP file to your machine.
Move Protege to Applications
- Once the download completes, navigate to the folder where the ZIP file was unpacked. On a Mac, this will typically be your "Downloads" folder:
Drag the Protege_5.0_beta folder to the Applications directory.
Launch Protege
To launch Protege Desktop, double-click the run.command file in the root directory of the installation (Applications/Protege_5.0_beta/run.command).
Allow Protege to run
The first time you will try to run the run.command, you will get a warning:
To allow Protege to run, go to your System Preferences (in the dock, or in Finder->Applications->System Preferences), and go to the Security & Privacy, and then the General tab. It will look like this:
Click on the button Open anyway and you will get to another dialog, like:
Click on Open and Protege will start.
Alternatively, you may also select for the Allow apps downloaded from: the checkbox: Anywhere in the Security & Privacy preferences panel.
Troubleshooting
Q: When I double-click on the run script, nothing happens, or I see a window that comes up, and goes away!
A: Try running Protege from a console and report any errors displayed in the console window on the Protege User Support mailing list.
- How to run Protege from the console on OS X:
- Open Finder
- Select Applications -> Utilities, then double-click on the Terminal application
- In the resulting Terminal window, change to the directory where you unzipped Protege (e.g.,
cd /Applications/Protege_5.0_beta) - Type
sh run.command
Then report the results back on the protege-user mailing list.