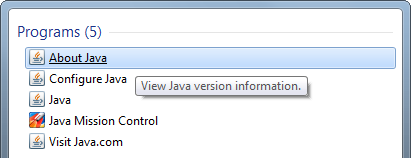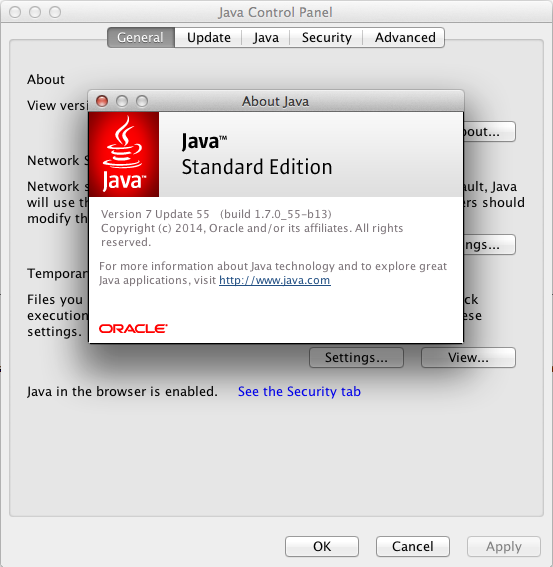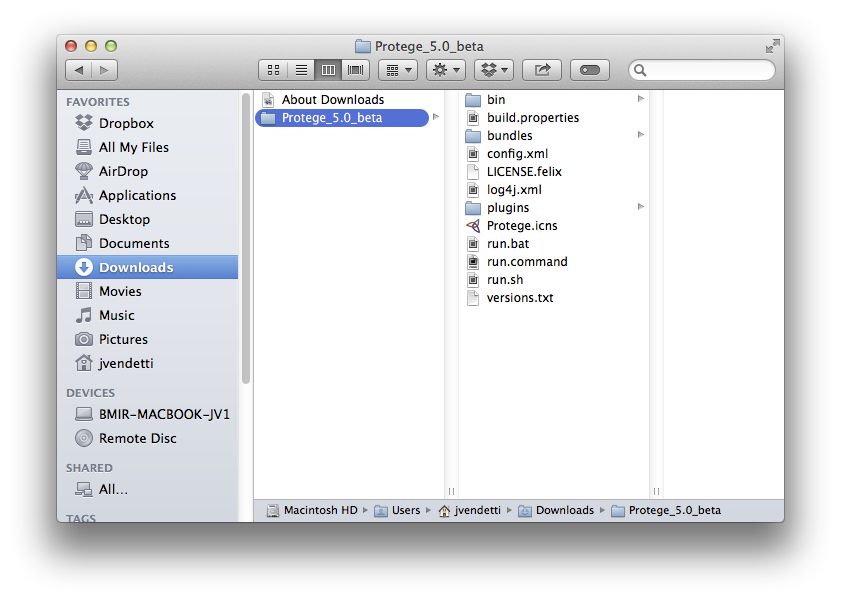Difference between revisions of "Install Protege5"
(→Troubleshooting: Various text edits and formatting changes.) |
m |
||
| Line 185: | Line 185: | ||
''A'': There's a bug in Open Java on Linux distributions (e.g., Ubuntu) with parentless dialogs that will cause this behavior. The workaround is to use another Java implementation, e.g., Oracle Java. | ''A'': There's a bug in Open Java on Linux distributions (e.g., Ubuntu) with parentless dialogs that will cause this behavior. The workaround is to use another Java implementation, e.g., Oracle Java. | ||
| + | |||
== How to get help == | == How to get help == | ||
Revision as of 14:25, May 28, 2014
Protege Desktop 5.0 Beta Installation Instructions
Please refer to the specific installation instructions for your platform.
Windows
Protege Desktop 5.0 beta is distributed in the form of a ZIP file and requires Java 7.
If you already know that Java 7 is installed on your Windows machine, skip to next section on downloading the ZIP file.
If you check for Java 7 and determine that you don't have Java installed on your Windows machine, please refer to the Oracle Java website for download and installation instructions. After installing Java 7, proceed to the next section on downloading the ZIP file.
Check for Java 7 (optional)
This step is optional. Perform this step, if you are not sure if you have Java 7 or later installed on your computer.
There are several possible ways to check your Java version on Windows.
- Click the Windows Start button.
- Type "Java" in the "Search programs and files" text box.
- Select "About Java" from the results listed under the "Programs" header:
Selecting About Java will display a dialog with your Java version:
From the Command Prompt
- Click the Windows Start button.
- Type "Command Prompt" in the "Search programs and files" text box.
- Select "Command Prompt" from the results list to launch the Command Prompt application.
- Type "java -version" at the prompt to view your Java version:
From the Java Control Panel
Detailed instructions for determining your version of Java via the Java Control Panel are available on the Oracle Java website.
Download the ZIP file
- Go to the Products page on the Protege website.
- Click the "Download for Windows" button to download the ZIP file to your machine.
Unzip Protege
Once the download completes, navigate to the folder where the ZIP file was downloaded. On a Windows machine, this will typically be your "Downloads" folder, e.g., "C:/Users/<your-username>/Downloads".
Right-click on the ZIP file and choose "Extract All..." from the context menu to launch the Extract Compressed Folders dialog. Click the Browse... button to select a destination for your Protege Desktop installation, e.g., the "C:/Program Files" folder:
Protege Desktop will be extracted to your selected destination into a folder called "Protege_5.0_beta":
Launch Protege
To launch Protege Desktop, double-click the run.bat file in the root directory of the installation.
For quicker access to Protege Desktop going forward, right-click on the run.bat file and select "Send to" -> "Desktop (create shortcut)". This will create a shortcut to Protege Desktop's launcher on your Windows Desktop called "run.bat - Shortcut". Select the shortcut and press the F2 key to rename the shortcut to something more user friendly, e.g., "Protege 5.0 beta".
Mac OS X
Protege 5.0 is distributed in the form of a ZIP file and requires Java 7.
If you already know that Java 7 is installed on your Mac, skip to next section on downloading the ZIP file.
If you check for Java 7 and determine that you don't have Java installed on your Mac, please refer to the Oracle Java website for download and installation instructions. After installing Java 7, proceed to the next section on downloading the ZIP file.
Check for Java 7 (optional)
This step is optional. Perform this step, if you are not sure if you have Java 7 or later installed on your computer.
There are several ways to check for Java 7 on your Mac.
From the Java Control Panel
- Click the Apple icon in the upper left of the screen.
- Choose System Preferences...
- Click the Java icon to bring up the Java Control Panel.
- On the General tab, click About... to see your Java version number:
From the Terminal
- Open Finder.
- Go to Applications -> Utilities.
- Double-click the Terminal application.
- At the prompt, type "java -version" to see your Java version number:
Download the ZIP file
- Go to the Products page on the Protege website.
- Click the "Download for Mac OSX" button to download the ZIP file to your machine.
Move Protege to Applications
- Once the download completes, navigate to the folder where the ZIP file was unpacked. On a Mac, this will typically be your "Downloads" folder:
Drag the Protege_5.0_beta folder to the Applications directory.
Launch Protege
To launch Protege Desktop, double-click the run.command file in the root directory of the installation (Applications/Protege_5.0_beta/run.command).
Linux and Unix-like
Protege 5.0 is distributed in the form of a tar.gz file and requires Java 7 or later.
Please consult the documentation for your Linux distribution on how to install Java. Usually, you can install Open Java easily from the package manager of your Linux distribution (e.g., apt-get in Ubuntu and Debian distributions, yum in RedHat ). You may also use other Java implementations, such as Oracle Java.
For Ubuntu, you can find the installation instructions for different Java implementations here. For RedHat, the installation instructions for Open Java are here, and for Oracle Java here. General Oracle Java installation instructions for Linux distributions are here.
Check for Java 7 (optional)
This step is optional. Perform this step, if you are not sure if you have Java 7 or later installed on your computer.
To check that you have Java installed, open a terminal window, and type: java -version. You should see something like this:
myuser@mycomputer:/$ java -version java version "1.7.0_51" OpenJDK Runtime Environment (IcedTea 2.4.4) (7u51-2.4.4-0ubuntu0.13.04.2) OpenJDK 64-Bit Server VM (build 24.45-b08, mixed mode)
(The version should be 1.7 or later)
Download the tar.gz file
- Go to the Products page on the Protege website.
- Click the "Download for Linux" button to download the tar.gz file to your machine.
To unpack the archive, either use your file explorer and double-click on the archive, and extract it to the desired location, or type in a terminal window:
tar zxvf protege-5.0.0-beta-06_2014_05_20.tar.gz
(the archive name might differ, please use the right file name that you downloaded.)
Launch Protege
To launch Protege Desktop, double-click on the run.sh in the Protege folder in the file explorer, or type run.sh in a terminal window, once you have changed the directory to the Protege folder (cd Your_Protege_folder).
Troubleshooting
Q: When I double-click on the run script, nothing happens, or I see a window that comes up, and goes away!
A: Try running Protege from a console and report any errors displayed in the console window on the Protege User Support mailing list.
- How to run Protege from the console on Windows:
- Click the Start menu
- Type
cmdin the search box and press the Enter key - In the resulting Command Prompt, change to the directory where you unzipped Protege (e.g.,
cd "C:\Program Files\Protege_5.0_beta") - Type
run.bat.
- How to run Protege from the console on OS X:
- Open Finder
- Select Applications -> Utilities, then double-click on the Terminal application
- In the resulting Terminal window, change to the directory where you unzipped Protege (e.g.,
cd /Applications/Protege_5.0_beta) - Type
sh run.command
Q: When I try to run Protege with the run script, I get an UnsupportedClassVersionError, e.g., "Exception in thread "main" java.lang.UnsupportedClassVersionError: Bad version number in .class file"
A: Most likely you have an older Java version installed. Protege requires Java 7 or later. Please see the documentation above on how to check which version of Java is installed on your system.
Q: The Protege UI occasionally freezes on Linux with Open Java. Protege still seems to be running (CPU at normal levels), but I can't click on any of the entities, tabs. or menus.
A: There's a bug in Open Java on Linux distributions (e.g., Ubuntu) with parentless dialogs that will cause this behavior. The workaround is to use another Java implementation, e.g., Oracle Java.
How to get help
If you have problems installing or running Protege Desktop, please refer to the troubleshooting section first. We also recommend searching the mailing list archives, as the problem and a solution might have already been posted.
If you can't find the answers from these resources, send an email to the Protege User Support mailing list (you need to be subscribed to post). Please be as specific as possible and try to include the following items:
- What is your operating system (e.g., OS X 10.9, Windows 7, etc.)?
- What is your Java version?
- What are the specific steps to reproduce the problem?
- Are there any error messages in the console window or the log file?
- What is the observed behavior?
The more detail you provide up front, the more helpful we can be in terms of a prompt response.