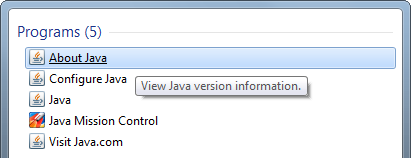Difference between revisions of "Install Protege5"
(→Mac OS X: checkpoint save) |
(→Mac OS X: checkpoint save) |
||
| Line 90: | Line 90: | ||
* Double-click the Terminal application. | * Double-click the Terminal application. | ||
* At the prompt, type "java -version" to see your Java version number: | * At the prompt, type "java -version" to see your Java version number: | ||
| + | |||
| + | [[Image:InstallP5_Terminal.png]] | ||
== Unix-like == | == Unix-like == | ||
Protege 5.0 is distributed in the form of a tar.gz file and requires Java 7. | Protege 5.0 is distributed in the form of a tar.gz file and requires Java 7. | ||
Revision as of 14:25, May 23, 2014
Protege Desktop 5.0 Beta Installation Instructions
Please refer to the specific installation instructions for your platform.
Contents
Windows
Protege Desktop 5.0 beta is distributed in the form of a ZIP file and requires Java 7.
If you already know that Java 7 is installed on your Windows machine, skip to next section on downloading the ZIP file.
If you check for Java 7 and determine that you don't have Java installed on your Windows machine, please refer to the Oracle Java website for download and installation instructions. After installing Java 7, proceed to the next section on downloading the ZIP file.
Check for Java 7
There are several possible ways to check your Java version on Windows.
- Click the Windows Start button.
- Type "Java" in the "Search programs and files" text box.
- Select "About Java" from the results listed under the "Programs" header:
Selecting About Java will display a dialog with your Java version:
From the Command Prompt
- Click the Windows Start button.
- Type "Command Prompt" in the "Search programs and files" text box.
- Select "Command Prompt" from the results list to launch the Command Prompt application.
- Type "java -version" at the prompt to view your Java version:
From the Java Control Panel
Detailed instructions for determining your version of Java via the Java Control Panel are available on the Oracle Java website.
Download the ZIP file
- Go to the Products page on the Protege website.
- Click the "Download for Windows" button to download the ZIP file to your machine.
Unzip Protege
Once the download completes, navigate to the folder where the ZIP file was downloaded. On a Windows machine, this will typically be your "Downloads" folder, e.g., "C:/Users/<your-username>/Downloads".
Right-click on the ZIP file and choose "Extract All..." from the context menu to launch the Extract Compressed Folders dialog. Click the Browse... button to select a destination for your Protege Desktop installation, e.g., the "C:/Program Files" folder:
Protege Desktop will be extracted to your selected destination into a folder called "Protege_5.0_beta":
Launch Protege
To launch Protege Desktop, double-click the run.bat file in the root directory of the installation.
For quicker access to Protege Desktop going forward, right-click on the run.bat file and select "Send to | Desktop (create shortcut)". This will create a shortcut to Protege Desktop's launcher on your Desktop called "run.bat - Shortcut". Select the shortcut and press the F2 key to rename the shortcut to something more user friendly, e.g., "Protege 5.0 beta".
Mac OS X
Protege 5.0 is distributed in the form of a ZIP file and requires Java 7.
If you already know that Java 7 is installed on your Mac, skip the next section on checking for Java.
If you check for Java 7 and determine that you don't have Java installed on your Mac, please refer to the Oracle Java website for download and installation instructions. After installing Java 7, proceed to the section on downloading the ZIP file.
Check for Java 7
There are several ways to check for Java 7 on your Mac.
From the Java Control Panel
From the Terminal
- Open Finder.
- Go to Applications -> Utilities.
- Double-click the Terminal application.
- At the prompt, type "java -version" to see your Java version number:
Unix-like
Protege 5.0 is distributed in the form of a tar.gz file and requires Java 7.