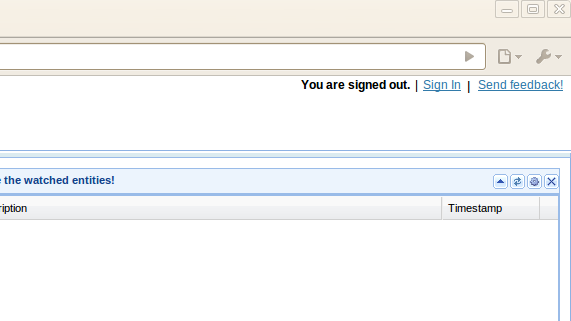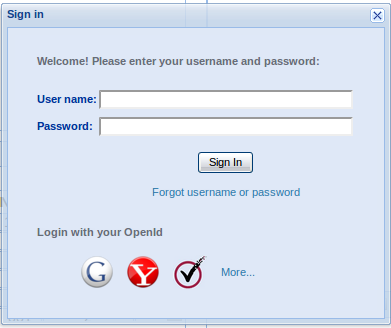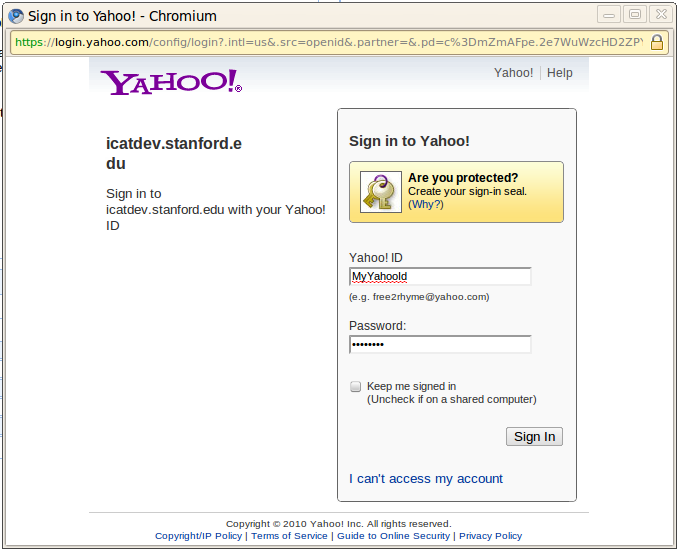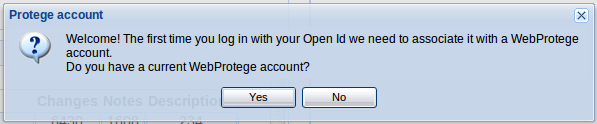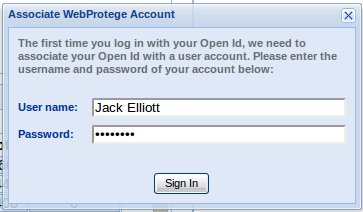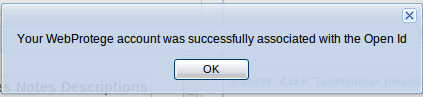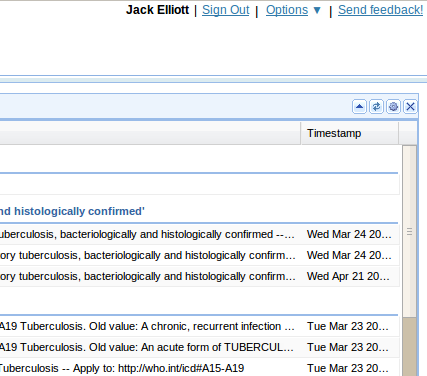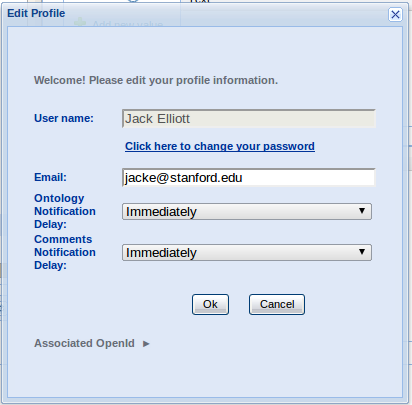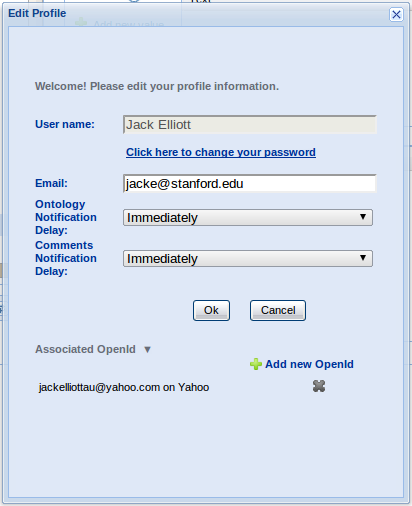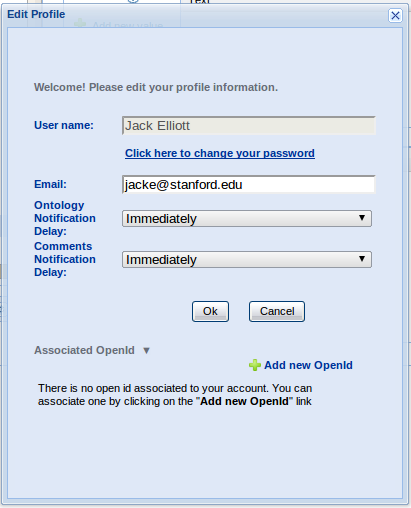Difference between revisions of "WebProtegeOpenId"
Jack.elliott (talk | contribs) ((checkpoint save)) |
Jack.elliott (talk | contribs) ((checkpoint save)) |
||
| Line 88: | Line 88: | ||
| − | [[File: | + | [[File:RemoveOpenIdStep2.png]] |
| Line 94: | Line 94: | ||
| − | [[File: | + | [[File:RemoveOpenIdStep3.png]] |
'''4.''' The link between your accounts is removed; you may no longer use that Open Id account to log into WebProtege. Click on OK to return to the main screen. | '''4.''' The link between your accounts is removed; you may no longer use that Open Id account to log into WebProtege. Click on OK to return to the main screen. | ||
| − | [[File: | + | [[File:RemoveOpenIdStep4.png]] |
Revision as of 16:23, July 15, 2010
How to login with Open Id
Open Id allows you to use an already existing account (like a Google or Yahoo email login) to log into WebProtege. This allows you to use a username and password normally used for webmail (or even looking at pictures, in the case of Flickr) to log into WebProtege.
No private information about your external account (passwords or email addresses) is held or even accessed by WebProtege. The validation of your account is all done by the external provider, just as it is when normally accessing their site. WebProtege currently supports logins from providers like Google, Yahoo, AOL, Flickr and MySpace.
There are two parts to the process; the initial login, which will associate your external account with your WebProtege account, and subsequent logins, which simply use your external account.
Contents
First time
1. Click on the sign in link at the top right-hand corner of the screen.
2. Select your Open Id provider (Google, Yahoo etc) from the list at the bottom of the dialog box. Note that there are more options at the bottom right-hand corner of the dialog box.
3. Sign in to your Open Id provider with your Open Id sign in (GMail username, Yahoo userid etc).
4. You will now be asked if you already have a WebProtege user account. Click yes.
5. Sign into WebProtege, as you normally would, providing your username and password.
6. Click on OK to acknowledge the linking of your Open Id account to your WebProtege account.
7. You are now signed into WebProtege, with the account you provided in step 5.
Subsequent attempts
1. Click on the sign in link at the top right-hand corner of the screen.
2. Select your Open Id provider (Google, Yahoo etc) from the list at the bottom of the dialog box.
3. Sign in to your Open Id provider with your Open Id sign in (GMail username, Yahoo userid etc).
4. You are now signed into the WebProtege account associated with this Open Id login
Removing Open Id from WebProtege
1. Begin by clicking on Options -> Edit Profile.
2. You are now looking at the edit profile dialog; you will need to click on the Associated OpenId link at the bottom of the screen to see all your associated Open Id accounts.
3. Click on the cross next to any Open Id accounts you want to remove. Note that this will not remove any information held by your external provider. Removing your Open Id account in WebProtege will not delete your Yahoo, Google or any other accounts you hold with other parties.
4. The link between your accounts is removed; you may no longer use that Open Id account to log into WebProtege. Click on OK to return to the main screen.